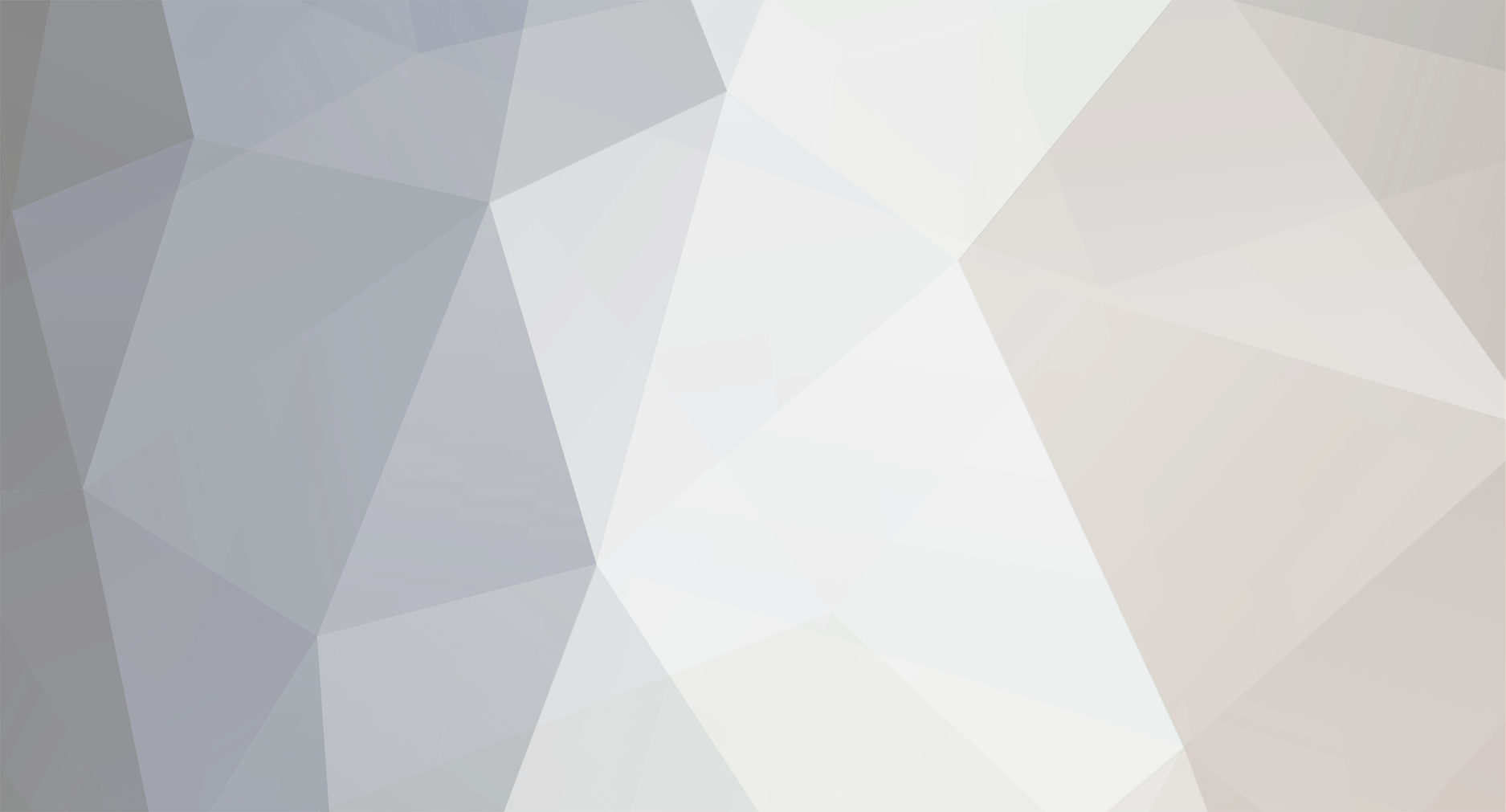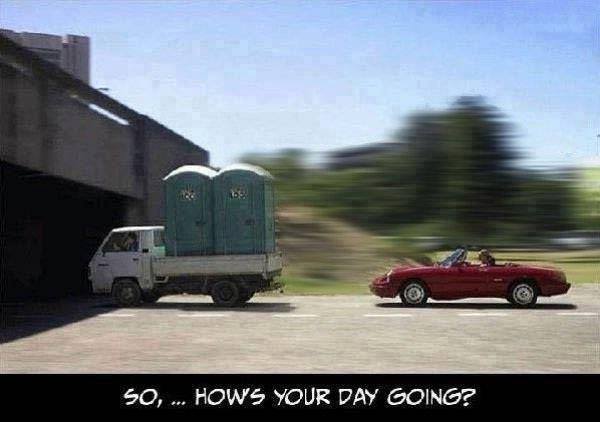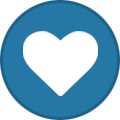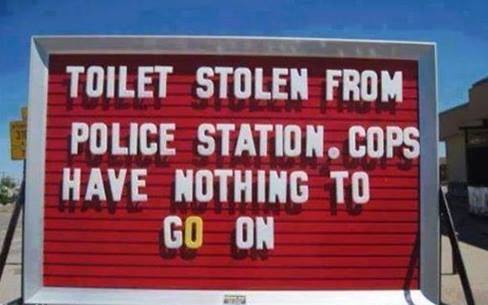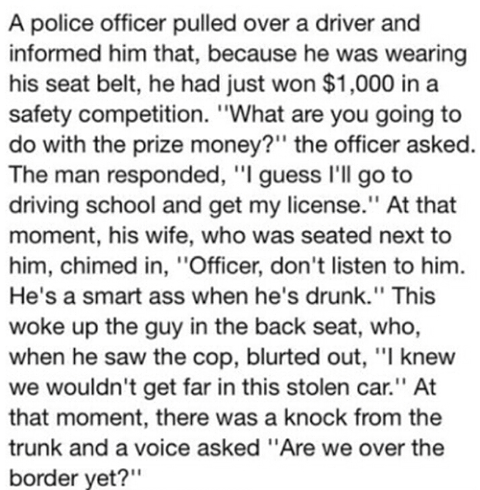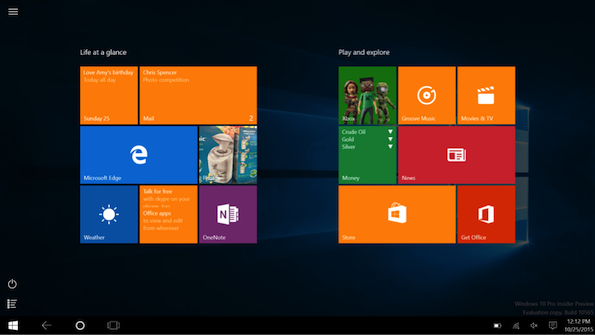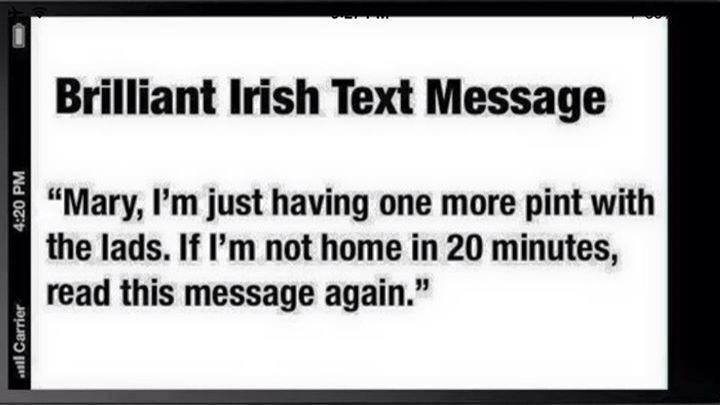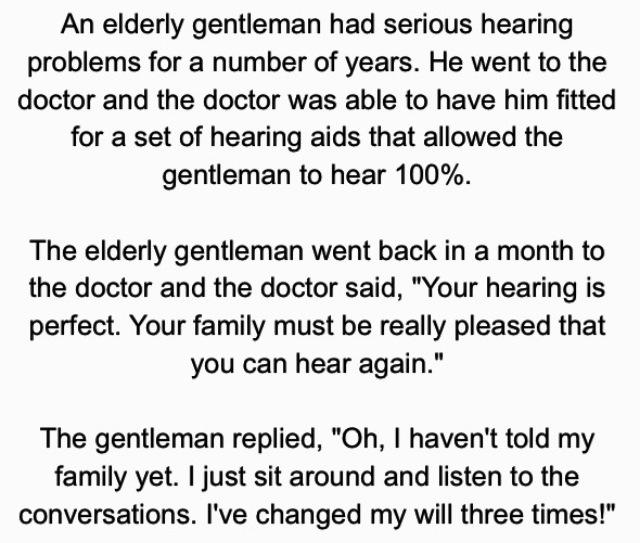-
Posts
7,282 -
Joined
-
Last visited
-
Days Won
2,416
Content Type
Forums
Blogs
Events
Resources
Downloads
Gallery
Store
Everything posted by allheart55 Cindy E
-
In today’s world people make up stuff to damage reputations for both individuals and companies, either because they are paid to or just because they are bad people. No matter the reasons, it can do an amazing amount of damage in this age of social media. Columnist Rob Enderle shares a resource to keep on hand, just in case. About 10 years ago I started watching an ugly trend with regard to identity theft. So I started looking into firms that could defend against these attacks. I think those that steal identities and attack people’s reputations on the Web are real Internet monsters and given this is Halloween week I figured it was a good time to tell you about a real Monster defense. One of the firms I wrote about was Cyber Investigation Services LLC (I made them a product of the week) and what attracted me to them is that they used a blend of legal, law enforcement and private investigation services to provide what I thought was one of the most comprehensive practices in the market. I also thought it important to keep in touch with them in case I ever needed this service (thankfully I haven’t), and so I’d have a firm to refer others to if they were compromised (back when I first looked into this it cost around $250,000 and nine months of your life to recover from identity theft). Since then the threat has broadened from individuals to companies, which have their brands damaged by attacks ranging from false Yelp reviews to very damaging hoaxes with the potential for financial loss jumping well into the millions. So a note from Chris Anderson, Ph.D., my contact at Cyber Investigation, referencing a new free resource for best practices, white papers and contacts to help individuals and companies suffering from one of these attacks caught my interest. The primary resource center can be found here and the credentials of the folks backing up this effort can be found here. This is a free resource and a great place to start if you or your firm, or brand, has been damaged by any one of a variety of online attacks. having a somewhat similar issue with Consumer Reports, but it is their near rabid identification of problems that seems to be causing them grief. Likely the most aggressive company in the market with regard to protecting their own reputation is Apple, which speaks, partially, to why it is also the most highly valued. In today’s world people make up stuff to damage reputations for both individuals and companies, either because they are paid to or just because they are bad people. Sometimes it is tied to a legitimate effort to get a problem fixed, or because they had an unusually bad experience, but regardless it can do an amazing amount of damage in this age of social media. You could literally wake up one morning and wonder where all your customers went. So protecting your reputation should have a higher priority than it currently does. Make note of the resources that will matter if your reputation takes a hit Keep those links at the start of this column handy. They take you to a resource that helps you deal with reputation and brand protection, defamation attacks, online product diversion (gray market), anonymous attacks, bad/fake online reviews, out of control complaint websites, traffic diversion (brand theft), online harassment and stalking, website attacks (defacement, malware injection), online copyright infringement and false/misleading advertising by a competitor. You, your firm, or someone you know and care about will eventually have the need for one of these services and this reference could be a godsend when you are freaking out and don’t know what to do. Here is hoping you never need this resource, but I’m pointing you to it just in case you may someday need the help. Source : csoonline
-
- attacks
- identity theft
-
(and 1 more)
Tagged with:
-
-
I am wondering the same thing, Nev. This is what CBS Money Watch has to say about it... http://www.cbsnews.com/news/the-real-reason-microsoft-is-offering-windows-10-for-free/
- 2 replies
-
- aggressive
- choose
-
(and 2 more)
Tagged with:
-
Microsoft launched Windows 10 earlier this year with a reservation system designed to tempt Windows 7 and Windows 8 users to upgrade for free. While it has been successful in getting Windows 10 onto more than 110 million devices, Microsoft is planning to get a lot more aggressive about upgrading existing machines. Starting early next year, Microsoft says it’s planning to re-categorize Windows 10 as a "recommended update" in its Windows Update system. That means the Windows 10 upgrade process will download and start automatically on thousands of machines. "A user will be presented with a choice to install Windows 10," explains Terry Myerson, Microsoft’s head of Windows and devices, in an interview with The Verge. "They’ll come back to their PC and there will be a dialog where they can choose to upgrade to Windows 10 or choose not to upgrade to Windows 10." Windows 7 and Windows 8 users will only see the upgrade prompt once Myerson says Microsoft’s current plan involves it only presenting this dialog once to end users. Windows 10 will automatically download and start the upgrade process, depending on your Windows Update settings, but you can opt out and not receive nagging prompts to update. Windows 7 and Windows 8.1 users on a metered connection will have to turn off automatic updates to prevent the Windows 10 installer from downloading automatically. Windows 10 is currently a free upgrade for Windows 7 and Windows 8.1 users for a year, but Myerson didn't want to comment on the company's plans after July 29th 2016. Microsoft is also making some changes designed to entice software pirates to upgrade. "If you try and upgrade a non-genuine PC to Windows 10 today it says the free upgrade is only available to genuine PCs," says Myerson. "We’re seeing people be creative to get around that block, and then many are actually going to the Windows Store and buying a genuine license." Microsoft has realized it's making it difficult for non-genuine Windows users to get genuine, so the company is planning to run an experiment in the US to get software pirates on board. Microsoft will offer a one-click opportunity to get a genuine Windows license from the Windows Store, but it won’t be a free upgrade. Pirates will have to purchase the genuine license and proceed with an upgrade. This change in approach is all part of Microsoft’s overall effort to get 1 billion devices running Windows 10 within two or three years of its release. As long as Microsoft avoids nagging people to upgrade more than once, or forcibly updating Windows 7 and Windows 8 users, then this latest change won’t trigger a backlash. "We started out the update process, and we really hadn’t done anything like this before, so we started our with this process of getting people to reserve," explains Myerson. "We’re now kind of in this phase of ‘let’s make it easier for people to upgrade.’" Source : theverge
- 2 replies
-
- aggressive
- choose
-
(and 2 more)
Tagged with:
-
-
Surgery
-
-
Transplant
-
Condition
-
-
One of the most rewarding things about upgrading your operating system is finding all the ways in which it can simplify your working tasks -- after all, the goal of a good operating system is to work better so you can spend your precious brain power doing actual, rewarding work. Here's how to take advantage of Windows 10 so you can get back to what you really want to do on your computer. TIP #1: CREATE AND USE MULTIPLE DESKTOPS If you are anything like me, you probably work on more than one project at the time. You might be writing and researching an article, coding the next killer app, and updating the family budget all at the same time. You might have to switch between these tasks frequently, and that is hard enough to do mentally without having to also remember which programs you were using to do each task. Windows 10 is here to help you out by having multiple distinct desktops. Using the “Task View” (even the name indicates you can get better at managing tasks) lets you not only create more virtual desktops, but also move open programs between them. This gives you a clear segmentation of the applications you need for each task, and hopefully switching between the tasks becomes much smoother. You can also just press Windows key + tab, which launches Task View directly. And speaking of keyboard shortcuts … TIP #2: DO LESS MOUSING OR TRACKPADDING, MORE KEYBOARD SHORTCUTS The less you use your mouse, the more your hands stay on the keyboard, thus the more efficient you can be, as you aren’t wasting time moving your hands around. Windows 10 comes with a full range of shortcuts that all involves the “Windows” key (that has the Windows logo on it) and a combination of keys. Some of the new ones added to Windows 10 are: Windows + Tab: Launch Windows 10 Task View Windows + C: Search the web and Windows with Cortana (speech) Windows + S: Search the web and Windows with Cortana (keyboard input) Windows + I: Open Windows 10 settings Windows + A: Open Windows 10 Action Center (e.g. to display notifications and customizable quick actions) Windows + Ctrl + D: Create new virtual desktop Windows + Ctrl + F4: Close current virtual desktop Windows + Ctrl + : Switch between virtual desktops Windows + [up][Down] : Position windows on your screen. E.g. Windows + moves the current window to the left half of your screen. If you use Windows + [Down] afterwards, the current window will be placed in the lower left quarter of your screen. Windows + H: Share content (if supported by the current app you are using) Windows + K: Connect to wireless displays and audio devices Windows + X: Open Start button context menu Windows + G: Opens the Windows 10 Game Bar to take game screenshots and record gaming videos of Windows 10 games. TIP #3: LEARN HOW TO USE CORTANA TO TACKLE YOUR TO-DO LIST Cortana is your own personal assistant, which you can control with your voice or keyboard. She will tell you tomorrow’s weather, find your photos from last month, track your flights and parcels, and much more. Taking advantage of her powers will save you a mountain of time and you can do it all without touching your keyboard. Read more about making Cortana work for you with our previous piece, "How to Make Cortana Work for You." And if you're concerned about the privacy implications of Cortana being able to rifle through your stuff, check out our Windows 10 Privacy FAQ. TIP #4: CUSTOMIZE YOUR START MENU In Windows 10 the start menu is back! I thought the Windows 8 revamped start screen was a much needed step, but the Windows 10 experience is considerably more polished and refined. One of the things you can do to optimize the experience for you, is resizing and organizing the start screen. The start menu itself can be made smaller or larger to suit not only your personal preference, but also the screen size on your device. If you are on a tablet sized device, the start menu will even go full screen to make it easier to use touch. Figure 2: Tablet start menu Figure 3: Desktop start menu In the vein of organizing your tasks as explained above, you can also categorize the icons and live tiles on the start menu. Live tiles show dynamic content and can “flip” to show the other side of the tile as well. You can organize all of them into named sections, change size of them and place them exactly as you like to quickly find programs and information. In addition, here's how you can add a Web shortcut to your Start Menu. You can customize your Start menu, from changing the background, to selecting color combinations for the Start menu, to determining which items you'll see in your Start menu. TIP #5: CONSOLIDATE ALL YOUR SETTINGS & CONFIGURATIONS VIA GOD MODE You may or may not have heard of the legendary God Mode in Windows. Activating it unveils a power user menu that brings together all of your system’s far-flung settings and configuration options into a single location. You can access everything from the BitLocker manager to Windows Search settings, and even change automatic update preferences. To activate God Mode just create a new folder and rename it to following: GodMode.{ED7BA470-8E54-465E-825C-99712043E01C}. Don’t forget the period after “GodMode”. You can rename the “GodMode” portion whatever you want if you prefer another name for the folder. God Mode is a way to let you optimize your Windows 10 installation with ease and make it work the best it can to your wants and wishes. Remember: Your account must have administrative privileges for God Mode to work. TIP #6: AMP UP YOUR TOUCH INPUT WITH TABLET MODE Windows 10 doesn’t just work on desktop, but also tablets, smartphones and Internet of Things devices. When you use it on a touch screen device, such as a tablet, Windows will switch to tablet mode. This means touch targets are larger, and everything is optimized for touch input. If you have a 2-in-1 device such as the Microsoft Surface, Windows 10 will detect when you have the keyboard attached or not, and switch to tablet mode accordingly. It is yet another way Windows 10 lets you be even more efficient. You can also switch to tablet mode by swiping in from the right to get the notification center and then choose “Tablet Mode.” Figure 4: Switching to tablet mode Source : winsupersite
-
- app
- operating system
-
(and 1 more)
Tagged with:
-
-

How to handle scripting problems?
allheart55 Cindy E replied to mikehende's topic in Tech Help and Discussions
That seems like it may work, Mike. -

Is Vipre better than eset nod32?
allheart55 Cindy E replied to mikehende's topic in Tech Help and Discussions
I just checked your settings, Mike. You didn't have "watch thread when reply is made with email notifications" checked off. I changed it for you and you should now receive email notices when a reply has been made. -

How to handle scripting problems?
allheart55 Cindy E replied to mikehende's topic in Tech Help and Discussions
When this happens, it's usually a problem with the site itself, Mike. You can try this...... Open Internet Explorer. Click the Tools menu, and then select Internet Options. Click the Advanced tab and select Disable script debugging (Internet Explorer) and Disable script debugging (Other) check boxes. Clear the Display a notification about every script error check box, and then click OK. -
-

Five Letter Word Game
allheart55 Cindy E replied to allheart55 Cindy E's topic in Tech Help and Discussions
Nah, you could never crash and burn, Kick. :D -
-
So cute!
-
Happening
-
Horrific