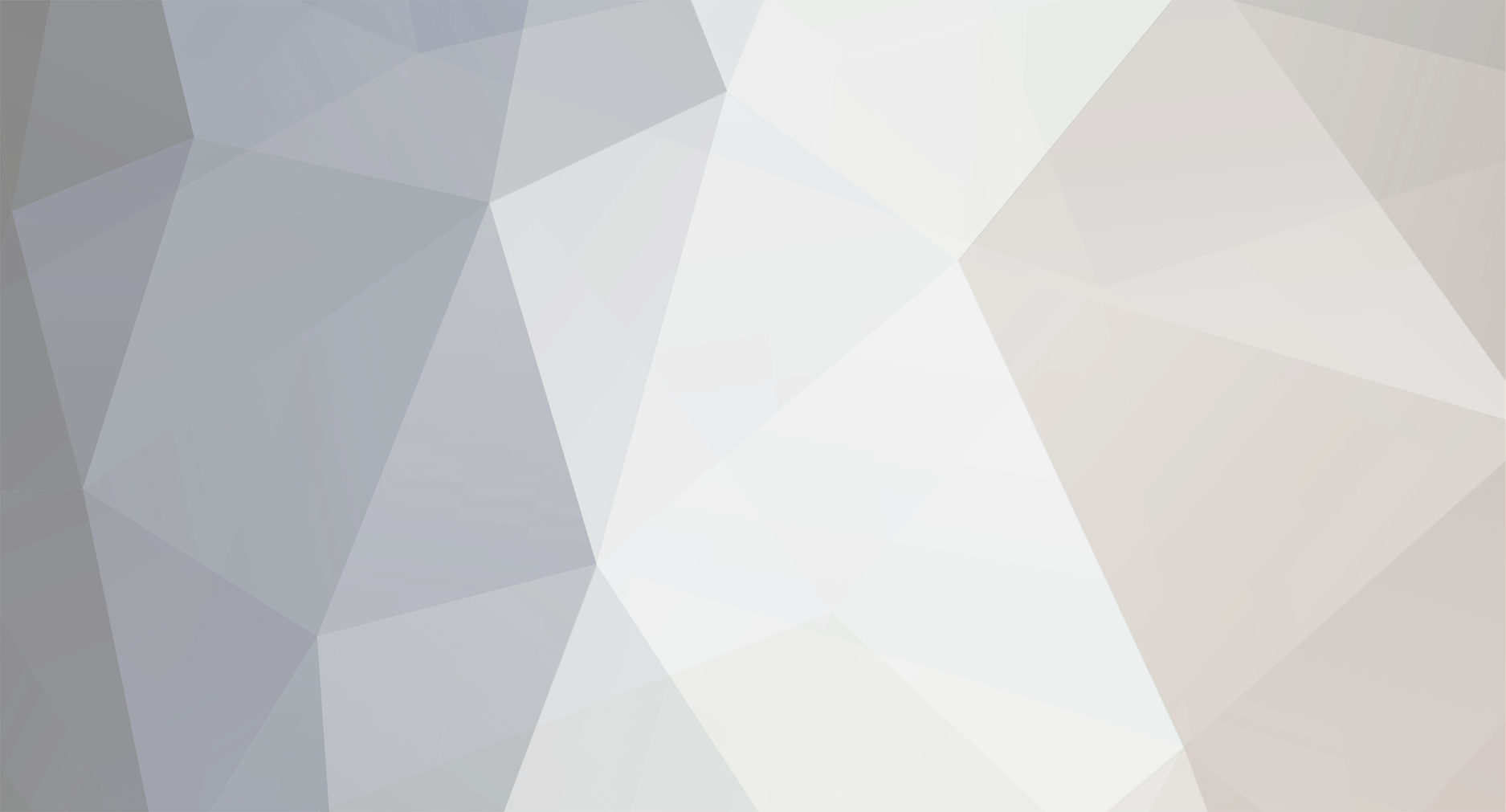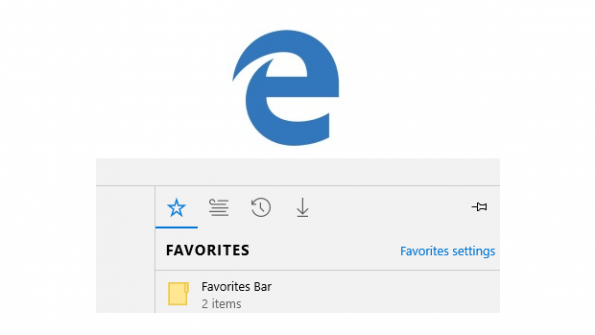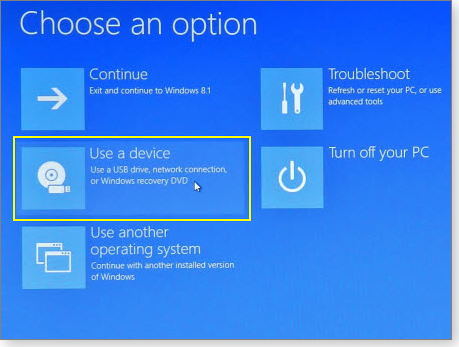-
Posts
7,282 -
Joined
-
Last visited
-
Days Won
2,416
Content Type
Forums
Blogs
Events
Resources
Downloads
Gallery
Store
Everything posted by allheart55 Cindy E
-
Yeah, I'm really worried that we are going to lose power. There are already 20, 000 reported power outages in Lower Bucks County. Doesn't bode well for us....
-
Clean installs are definitely the way to go. Norton will do that, it's such a resource hog.
-
Yeah, Rod just finished shoveling out back so Jax has a place to go. He's working on the front now with the snow blower. It's still coming down so he's going to have to do it again tonight. I may have under-estimated at 10", it looks more like 15", if not more.
-
Thanks, Bill! :D
-
-
Well, we have approximately 10" and counting right now. We are expected to get 22" or more today and throughout the night. I hope we don't lose power or internet.
-
-
Some of the computers that I updated to Windows 10 were very slow in the beginning. I noticed as Bob stated, they do eventually become more responsive.
-
When a company hires a telemarketing contractor, and that company makes telemarketing calls on your behalf, should you be held responsible for what that contractor does? This week, a trial in federal court began against Dish Network, where the feds and four state governments are seeking more than $24 billion in fines against the satellite TV company to resolve accusations that it made illegal calls. Dish is accused of making (or having made on its behalf) more than 55 million telemarketing calls and telemarketing robocalls to landlines and mobile numbers. Dish Network counters that these calls were made way back in 2008, and compares the fine to the mere $75,000 that one of its resellers had to pay recently for similar violations. “Most of the Dish calls complained about took place almost ten years ago and Dish has continued to improve its already compliant procedures,” the company said in a statement. However, state and federal laws on telemarketing fine callers per violation, and there are 55 million documented violations. At $16,000 each, that adds up. The total fines, most of which are owed to the four states suing, add up to roughly the entire value of the publicly traded company. The other 46 states settled for a total of $6 million, but prosecutors for the federal government and for California, Illinois, North Carolina, and Ohio are not messing around. DOJ and 4 states want $24 billion in fines from Dish Network for telemarketing [Ars Technica] Dish facing up to $24 billion in fines in trial over robocalls [bloomberg News] Source: consumerist
- 2 replies
-
- dish network
- illegal calls
-
(and 1 more)
Tagged with:
-
Last week I wrote about my testing to get the Favorites in Microsoft Edge properly syncing across all of my Windows 10 devices. It took me several cycles of manually deleting those favorites because it seemed that they kept being synced from somewhere in the cloud. I finally managed to get all of my Windows 10 devices, including one running the Insider build of Windows 10, to show zero favorites so that I could start from scratch. At that point I added several favorites and a basic folder structure on my main Windows 10 machine. I was then able to move, rename and delete favorites as well as folders. Those changes then synched to my other Windows 10 machines - including Windows 10 Mobile on my Lumia 950 - to give me some very basic favorites management in Microsoft Edge. These capabilities are already present in Microsoft Edge even though it does not have a specific tool for managing favorites like Internet Explorer does. Plus, Microsoft Edge introduced a new database that stores the favorites so there is no HTML file that contains favorites like there is for Internet Explorer. In the past you could at least edit that HTML file to work with your IE favorites. While it is feasible to mange and sync favorites in Edge with tools that are currently present this may not help those of you with very large collections of favorites because it is extremely labor intensive. However, it just might get those of you with a smaller collection of favorites through the wait until a proper organization tool arrives for Microsoft Edge. Although I wrote the story last week to share these steps, I decided to do a short video to show this process hands on because I know people learn in multiple ways and this should help those who like a visual frame of reference. Source: winsupersite
- 5 replies
-
- favorites
- microsoft edge
-
(and 1 more)
Tagged with:
-
-
Dr.Web, a Russian antivirus maker, has detected a new threat against Linux users, the Linux.Ekocms.1 trojan, which includes special features that allow it to take screengrabs and record audio. Discovered four days ago, Linux.Ekocms is only the latest threat targeting Linux PCs, after the Linux.Encoder ransomware family and the Linux XOR DDoS malware had caused a large number of issues last autumn and put a dent in Linux's status as impermeable when it comes to malware infections. Linux.Ekocms takes a screenshot every 30 seconds According to Dr.Web, this particular trojan is part of the spyware family and was specially crafted to take a screenshot of the user's desktop every 30 seconds. In most cases, screenshot files are always saved to the same two folders, but if the folders don't exist, the trojan will create its own when needed. If you don't have an antivirus solution installed on your Linux PC, you can check for Linux.Ekocms by inspecting the following two folders and seeing if you find any screengrabs: - $HOME/$DATA/.mozilla/firefox/profiled - $HOME/$DATA/.dropbox/DropboxCache By default, the trojan saves all files in JPEG format with a name that contains the timestamp of when the screenshot was taken. If there's an error while saving the file, the trojan will use the BPM image format. All screengrabs are uploaded to a remote server Linux.Ekocms also uploads all these screenshots at regular intervals to a C&C (command and control) server via a proxy. The C&C server's IP address is hard-coded in the trojan's source code. All files are sent via an encrypted connection, so third-party reverse engineers tools would have a hard time picking up on the trojan's operations. Despite the presence of an audio recording feature in its codebase, Dr.Web says that this functionality was never active in the trojan's normal operation. In its current form, Linux.Ekocms is a powerful reconnaissance tool, allowing attackers to get an idea of the tools a Linux user uses on a daily basis and the website they visit. Dr.Web malware specialists have not disclosed how this malware infects Linux computers. Source: softpedia
-
Windows 10’s deep stash of carrots lured a record-breaking numbers of users to the operating system when it launched. But now that adoption’s slowing down, Microsoft’s breaking out the sticks in its quest to shift 1 billion users to Windows 10 by July 2018. Microsoft wielded the latest stick just last week, when it declared that buyers of Intel’s new Skylake processors have to upgrade to Windows 10 in the next 18 months, or forgo all but the most critical security patches—and those will be available to Windows 7 and 8.1 users only if said patches don’t “risk the reliability or compatibility” on non-Skylake systems. Future processors from Intel, AMD, and Qualcomm will only be officially supported by Windows 10, not 7 or 8. That’s a bombshell, and the strike came without warning. Skylake processors have been available for months now, while Microsoft’s long-term support for Windows has never been explicitly tied to specific CPU platforms. Making sure new hardware works with old operating systems no doubt consumes valuable time and resources, and hardware and software are intertwined now more than ever before, but aggressively forcing users (including businesses) to upgrade to Windows 10 before the end of the operating system’s initial stated support cycle ends is unprecedented in the Windows world. This isn’t the first stick Microsoft has brandished in its Windows 10 push. Nor will it be the last. Get Windows 10 now or now Even if you aren’t running a new Skylake PC, Microsoft’s embraced malware-like tactics to trick Windows 7 and 8 users into installing Windows 10. That sounds like hyperbole, but sadly, it isn’t. The root of the problem lies in the “Get Windows 10” app (which I’ll call GWX from here on) which was pushed via Windows Updates to all Windows 7 and Windows 8.1 PCs. GWX actually predates Windows 10 itself, as Microsoft used it to encourage early adopters to “preorder” the operating system to get first dibs in a staggered rollout. But as the months roll on and Windows 10’s adoption slows, Microsoft’s turned to more annoying—and borderline deceitful—measures with GWX. What began as an innocuous invitation floating up from your system tray has evolved into a near-full screen pop-up prompting you to upgrade. Worse, GWX recently began using aggressive wording similar to the language malware authors employ to trick you into installing nastyware on your PC. When GWX pops up, you’re given two options: “Upgrade now,” or “Start download, upgrade later.” There isn’t any “No thanks, I don’t want to download Windows 10” option to click. The only way to refuse Microsoft’s offer is to click the X in the upper-right corner of the (unprompted!) pop-up to shut it. And some people aren’t even seeing the “Upgrade later” option. This reeks of malware—but it’s not. And it’s only going to accelerate later this year, when Microsoft pushes Windows 10 through as a Recommended update in Windows Update. An offer you can’t refuse Microsoft plans to push through the initial Windows 10 installation as a Recommended update sometime in 2016. That means Windows 10 will automatically download itself onto any computer that has Windows Update configured to install Recommended updates by default—in other words, the overwhelming majority of consumer PCs in the wild. That’s the default setting for new Windows installs, and the one that most tech experts (ourselves included) recommend that everyday people use. That’s just as aggressive as restricting new processors to Windows 10—perhaps even more so. Users hollered last year when a snafu on Microsoft’s back end caused some PCs to install the Windows 10 upgrade automatically, forcing one PCWorld reader to burn through most of her monthly data plan in mere days. And that was after Microsoft slipped 6GB of initial Windows 10 installation files onto the PCs of Windows 7 and 8 users. Blair Hanley Frank A Surface Pro 3 running Windows 10 Fortunately, when Microsoft flips the switch and pushes Windows 10 through as a Recommended update, Windows 8.1 PCs won’t automatically download updates over a metered connection. But Windows 7 users will have to turn off automatic downloads for all Recommended updates to avoid downloading multiple gigabytes’ worth of operating system. And unless you’re religious about manually installing critical updates, disabling Recommended updates will leave your computer vulnerable to some of the nastiest exploits floating around the web. Thanks, Microsoft. The company says you’ll be able to opt out of the upgrade even after Windows 10’s installed to your PC, but smart money’s betting the prompt will use the same weasel words as the GWX pop-up. Hey geeks: Look forward to receiving frantic late-night phone calls from your friends and family after they accidentally kick off the install process. It doesn’t have to be like this Here’s the thing: There’s actually a lot to love in Windows 10! It’s our favorite version of Windows yet, blending the best of Windows 7 and 8 while simultaneously eradicating Windows 8’s worst sins. And new features like virtual desktops, the Action Center for notifications, and DirectX 12 are sure to make even enthusiasts and gamers smile from ear to ear. Not everybody wants to upgrade to Windows 10, though. Some people lament the demise of Windows Media Center. Others worry about the operating system’s deeper hooks into your personal data. Still more hate the idea of forced Windows Updates; and the fear of a free “operating system as a service” bombarding you with ads, upsells, and subscription services is a very real thing. Microsoft has a lot riding on Windows 10, and it makes sense that the company wants to spread it as far and wide as possible. But in an era where Macs are a lone bright spot in the PC industry, iOS sales overtook Windows sales for the first time ever, and Linux-based Steam Machines are mounting a serious threat to one of the PC’s remaining bastions—gaming—Microsoft might want to stop shaking an iron fist at happy Windows 7 and 8 users. By abandoning legacy support for software and hardware and all but shoving the operating system down peoples’ throats, Microsoft runs the risk of angering its loyal user base, as well as tossing Windows’ hard-earned reputation for consistency in the garbage. And it just. Feels. Gross. Source: pcworld
- 6 replies
-
- record-breaking
- security
-
(and 2 more)
Tagged with:
-
-
Free PC Help Forum.org is my favorite skin.
-
:thumbsup:
-
You are a tough act to follow, Pete. :D
-

Hi all, I see some friends I recognize
allheart55 Cindy E replied to Bill M.'s topic in New Member Introductions
Hi Bill and Welcome to Free PC Help Forum. I am glad that you found us! I've added you to the team! -
Pete is usually pretty quick on the jump when it comes to the logs. lol We're happy to have you onboard, Christian.
-
Successor to the antiquated BIOS, the Unified Extensible Firmware Interface (UEFI) adds powerful security tools to post-XP systems. Ironically, UEFI can also block important repair, recovery, and backup tools that boot from DVDs, CDs, or USB drives. Windows 8′s tight integration with a PC’s UEFI can be especially problematic when you need to run bootable rescue media. This article will show how to fully master the UEFI boot system on Vista, Windows 7, and Windows 8 systems. At the end, you’ll have the benefits of UEFI security but also know how to bypass its drawbacks. The many strengths — and weaknesses — of UEFI From the start, all PCs have contained low-level, semipermanent software that wakes up a system’s components in the correct order and then hands off overall control to whatever operating system is installed. In old systems, that software was the Basic Input/Output System, known to nearly all PC users as the BIOS. Commonly called “firmware,” the BIOS was specifically designed to be rarely, if ever, changed or updated. Its sole function was to initiate system startup. As PCs became more powerful, the BIOS became effectively obsolete (more info). A more powerful and flexible replacement for the BIOS — UEFI — first appeared in PCs in 2005. It’s essentially ubiquitous in newer machines. In fact, it’s likely that the PC you’re using right now is UEFI-based. Most early versions of UEFI, such as those found in Vista PCs, simply mimicked the limited capabilities of the classic BIOS. Then, a slightly more useful UEFI showed up in many machines sold with Win7. Users could, for example, access the UEFI settings while Windows was running; the UEFI could also access multi-terabyte hard drives and allow vendor-specific enhancements. UEFI truly came into its own with Windows 8. The OS makes extensive use of UEFI capabilities, including security features such as rootkit protection that starts the moment the PC is turned on — long before the operating system or standard anti-malware tools load. The cost of UEFI security: UEFI can cause major problems. For example, UEFI can make it very hard to boot an alternate OS such as Linux from CDs, DVDs, or flash drives. It can even prevent you from running self-booting system-recovery/-repair tools or anti-malware apps that run outside of Windows — often, the only effective way to root out malware hiding deep within Windows. Of course, this UEFI drawback typically shows up at the worst possible moment: after a major system crash or other significant PC emergency. Just when you really need to boot from a rescue disc or flash drive, UEFI might throw up a roadblock, preventing access to the tools you need. To show you how to take control of your PC’s UEFI system, this article is divided into three major parts: a description of the problematic UEFI components, testing your PC’s UEFI implementation, and how to manage the UEFI. Let’s get started! UEFI components that might cause boot trouble There are five elements of UEFI that can defeat your attempts to launch self-booting media. Later in the story, you’ll see how to adjust these items. But first, the following general descriptions will help you understand what the five elements do. Note: Though Windows 8 can implement all five elements, Vista and Windows 7 systems use subsets of these components. It’s also important to know that each hardware vendor might enable or disable a different set of UEFI features — or call them by different names. I’ve used the most common names below. Also, when discussing a “Win8 system,” I mean a PC that was designed to run Windows 8. The OS will run on older PCs, but an older UEFI probably won’t have all five components Win8 supports. The same holds for Vista and Win7 machines. UEFI/CSM Boot: Virtually all Win8 — and many Vista and Win7PCs — can boot with either the generic UEFI system (UEFI Boot) or a compatibility-support module (CSM Boot). CSM Boot emulates old-style BIOS actions for operating systems that require it. In some cases, CSM Boot must be specifically enabled before a PC will boot from a “foreign” operating system or from a device other than the hard drive. What’s more, to use CSM Boot, both UEFI Boot and Secure Boot (see next item) must be disabled. Secure Boot is a Win8-specific, UEFI implementation that prevents unauthorized or unrecognized operating systems from loading. For example, some classic Linux-based repair/recovery discs lack the required security certifications; they won’t boot if a PC is in Secure Boot mode. If you disable Secure Boot, the system reverts to the generic UEFI Boot. Fast Boot is a UEFI option that often varies by vendor and Windows version. In older systems with simpler UEFI implementations, Fast Boot saves a few seconds at startup by skipping several routine hardware checks. With Windows 8, Fast Boot significantly speeds the startup process by overriding and skipping many optional settings. For example, it always boots directly from the primary hard drive — no matter what other boot-order settings you might have set manually. Typically, Win8′s Fast Boot must be disabled if you want to boot from a standard optical drive, flash drive, network drive, etc. — essentially any source other than your primary hard drive. Trusted Boot is a UEFI module that checks the integrity of the startup software before allowing it to load. Trusted Boot is disabled when you select CSM boot. Early Launch Anti-Malware (ELAM) is a Win8-specific UEFI implementation that’s active when Secure Boot is enabled. Launching early in the initial boot process, ELAM scans all subsequently loaded system-level drivers to ensure they’re not carrying hostile payloads such as rootkits. UEFI/CSM Boot, Secure Boot, and Fast Boot usually can be managed separately by end users; Trusted Boot and ELAM typically cannot. A fully accurate test for UEFI boot problems You obviously don’t want to discover UEFI-related boot problems while attempting to recover from a major system failure. It’s far better to test your UEFI settings now — well before an emergency. The test is safe and simple, and it takes only minutes. You simply create a bootable CD, DVD, or flash drive and then try to boot your system from it. Though any type of bootable media will do, it’s best to test the UEFI with the combination of media and recovery tool you’ll use if your PC encounters trouble. For example, all versions of Windows feature a built-in tool to create a bootable repair/recovery disk or flash drive. (Every Windows user should have at least this type of emergency tool on hand.) But there are also many third-party repair/recovery tools available. The April 10 Top Story, “Emergency repair disks for Windows: Part 1″ lists nine different options for creating repair/recovery tools — most of them are free. (The title states “disks,” but the tools also can be used on flash drives.) If you don’t already have a known-good emergency disk or drive available, take a few moments to check out the options listed in the above article. Next, create the bootable media of your choice. XP, Vista, and Windows 7 users can test their emergency boot medium using techniques described in the April 17 Top Story, “Emergency repair disks for Windows: Part 2.” That article also describes how to work around the most common obstacles that can interfere with successfully booting from a repair/recovery tool. If you can start your XP, Vista, or Win7 system correctly with the boot disk of your choice, great! You’re done! If, on the other hand, you run into trouble, skip down to this article’s “Inside the UEFI management software” subsection for possible solutions. Windows 8 users should continue to the next section below for instructions on testing their UEFI configuration — and to adjust its settings, if needed. (The Win8 information in the aforementioned “Emergency repair disks for Windows: Part 2″ is now out of date, due to changes in the operating system itself. Also, many third-party, emergency repair/rescue tools now work with Win8.) Steps for testing Window 8′s UEFI configuration Preparation and first steps: As with any major change to your PC, start by saving all your work, closing all running apps, and backing up the system. Simplify your PC’s boot hardware as much as possible. Disconnect all potentially bootable external devices — except the one from which you intend to actually boot. For example, if you’re going to boot from a DVD, unplug any unneeded USB drives or flash devices currently connected to your system. Open the Charms bar, click the gear icon (Settings), and then click Change PC settings at the bottom of the bar. On the PC settings page, select Update and recovery. Click Recovery and then, under Advanced startup, click Restart now. (Despite the terminology, your PC will not immediately restart — that’s normal.) The Choose an option page will open. If your PC has UEFI-compatible hardware, you’ll see a Use a device option (see Figure 1). Figure1. If your Win8 PC has UEFI-compatible hardware, the Use a device option gives you easy access to alternate booting methods. If your PC doesn’t show a Use a device option, don’t worry; just skip ahead to the section of this article labeled “The Advanced alternate booting option.” The simple “Use a device” option: If it’s available to you, Win8′s Use a device options menu is the easiest way to try booting from alternate media or the network. It automatically makes temporary adjustments to the relevant UEFI settings (including Fast Boot and Boot Order) to allow booting from the device you select. (Use a device won’t work if the hardware is incompatible with UEFI or the alternate OS is incompatible with Secure Boot.) Unfortunately, there’s no way to know in advance whether all aspects of your system will work correctly with the Use a device setting — you simply have to try booting your PC with the selected device and see what happens. Here’s how: Click on Use a device. Click on the EFI (extensible firmware interface) device that you want to boot from: USB, DVD/CDROM, or network. Figure 2. Select the UEFI-compatible boot device you wish to try — in this example, I've selected a DVD/CD drive. Click the Reboot button when it’s offered; your PC will shut down and then try to boot from whatever device you selected. Follow the instructions for whatever prompt then appears. For example, if you’re booting from an optical drive, you should press a key when the Press any key to boot from DVD or CD ROM prompt appears. Note: If you have trouble booting from a USB-based drive, use a USB 2.0 port (typically denoted by a white or gray connector) if possible. I’ve found USB 2.0 to be more reliable than USB 3.0 (blue connector) in boot operations. If your system boots from your recovery media, you’re done! Your hardware, media, and software are all UEFI-boot compatible — as they are. If the boot process fails, you’ll likely get a rather generic error message. For example, if I try to boot my system from a DVD containing a Linux distribution that’s not compatible with Secure Boot, I get the error message: “System doesn’t have any CD/DVD boot option.” It does have that option, of course — the drive was selected in Use a device — but that option is incompatible with Secure Boot. No matter what error message you receive, if your PC fails to boot via the Use a device option, just bail; reboot normally back to Windows, work your way back to the Choose an option screen, and follow the steps below. The Advanced alternate booting option: If Use a device isn’t available or fails, your next stop is the Advanced alternate booting option, available under the Troubleshooting menu. On the Choose an option screen, click Troubleshoot and then Advanced options (Figures 3 and 4). Figure 3. For more advanced boot options, first click Troubleshoot in the Choose an option menu. Figure 4. Next, click the Advanced options to access UEFI settings. If a UEFI Firmware Settings option (Figure 5) appears, select it. Note: This option might also be under a somewhat different label, such as Change UEFI Settings. If no such option exists, skip down to the section below labeled “If there’s trouble — or no UEFI menu at all.” Figure 5. If the Advanced options menu includes UEFI Firmware Settings (or something similar), click it. On the UEFI Firmware Settings screen, select Restart (Figure 6). Your PC will restart and automatically run its built-in UEFI management software. Figure 6. Click Restart to enter your PC's UEFI management software. Working inside the UEFI management software UEFI setting pages often look much like classic BIOS screens — and typically work in much the same way. Follow the on-screen directions for navigating to the settings you’re going to change. Next, make the following changes. On Windows 8 systems, start by disabling Secure Boot. The setting is typically found under Security (see Figure 7), Boot, Authentication, or some similar heading. Figure 7. In Windows 8 only, disable Secure Boot. Next, on Vista, Win7, and Win8 systems that offer it, disable Fast Boot (Figure 8), commonly found under a Boot Speed option. On my system, Boot Speed is under the Advanced heading. Figure 8. To disable Fast Boot, select Normal, Standard, or Slow Boot — or whatever your vendor calls it. On Win8 and most Win7 and Vista PCs, set the Boot Mode to CSM (Compatibility Support Module). Again, CSM makes your PC behave as if it had the old-school BIOS required by some software. On my system, this requires three clicks: one to access the Advanced/System Configuration menu (Figure 9), a second to access the Boot Mode settings, and a third to change to CSM Boot (Figure 10). Figure 9. On some systems, the Boot Mode setting is under Advanced/System Configuration. Figure 10. Set the Boot Mode to CSM for full software compatibility. Your PC’s labeling might differ from mine, but the idea is the same: deselect UEFI boot and switch to a traditional BIOS-style CSM boot option. Now set the boot order; you want your PC to first try the device you selected, upon restart. UEFI boot-order settings are usually under the Boot section (or something similar). For example, if you want to boot from a DVD/CD drive, change the PC’s boot order so that the optical drive is at the top of the list. Your options will likely look somewhat similar to those shown in Figure 11. Figure 11. Move the device you want to boot from to the top of the boot order list. (Shown: ODD, or Optical Disk Drive, is now first.) When you’re done, save your settings and exit (typically by pressing the F10 key). Your system will now restart, using a traditional BIOS-type (CSM) boot process. It’ll bypass Secure Boot, skip the Fast Boot shortcuts, and attempt to use whatever device you selected as the first boot device. If there’s trouble — or no UEFI menu at all If you know your system has a UEFI, but you can’t find or access its settings, almost all systems offer the alternate, old-school trick of pressing a specific function key during initial boot or using special OEM software. However, whenever possible, it’s best — and safest — to use the menu-access methods described above. It will ensure that Windows and the UEFI system remain in sync. If you’ve tried everything in this article and still can’t properly control UEFI booting, visit your PC vendor’s online support site and search for instructions specific to your brand and model of PC. Wrapping up, plus sources of more information When you’ve successfully booted your system from your emergency repair/recovery tool, make note of any unusual steps you had to take. Store that information with your emergency boot media (DVD/CD, flash drive, whatever), and put both in a safe place. A bit of preparation now could prevent a lot of headaches later — if or when it all hits the fan! As a last step, undo the changes you made to your UEFI settings, restoring them to their original configuration. That’s it! You’re done. You can now have the comfort of UEFI’s benefits for routine operation, plus the confidence that you can bypass the UEFI when needed.
-

How To Solve UEFI Boot And Startup Problems
allheart55 Cindy E posted a topic in Archive (Read Only)
allheart55 (Cindy E) submitted a new resource: [plain]How To Solve UEFI Boot And Startup Problems[/plain] - [plain]Solving Boot and Startup Issues[/plain] Read more about this resource...- 1 reply
-
- 1
-
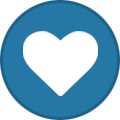
-
Sounds good, I have both arthritis and carpal tunnel.