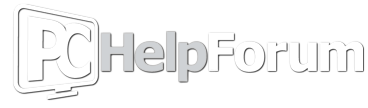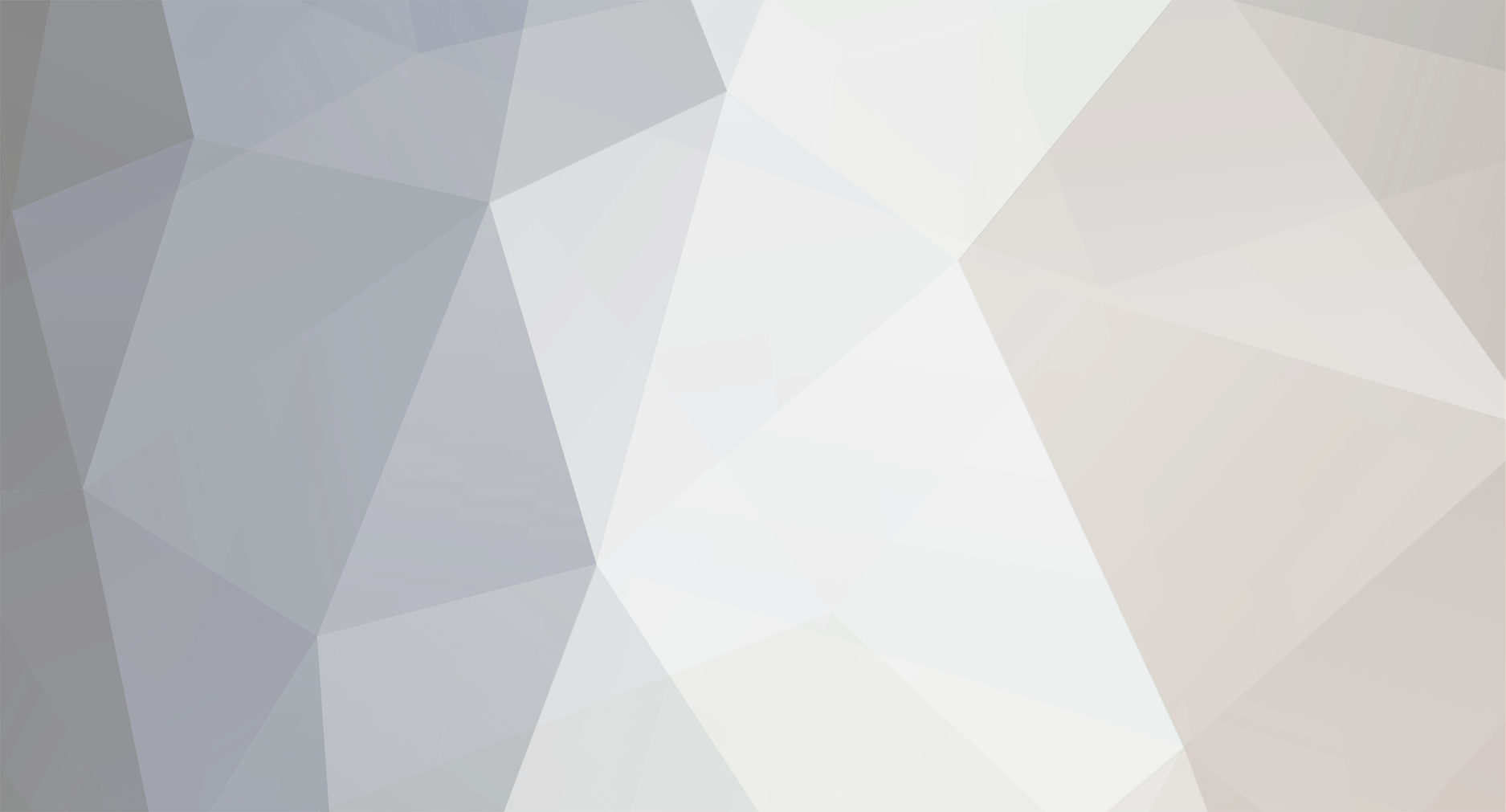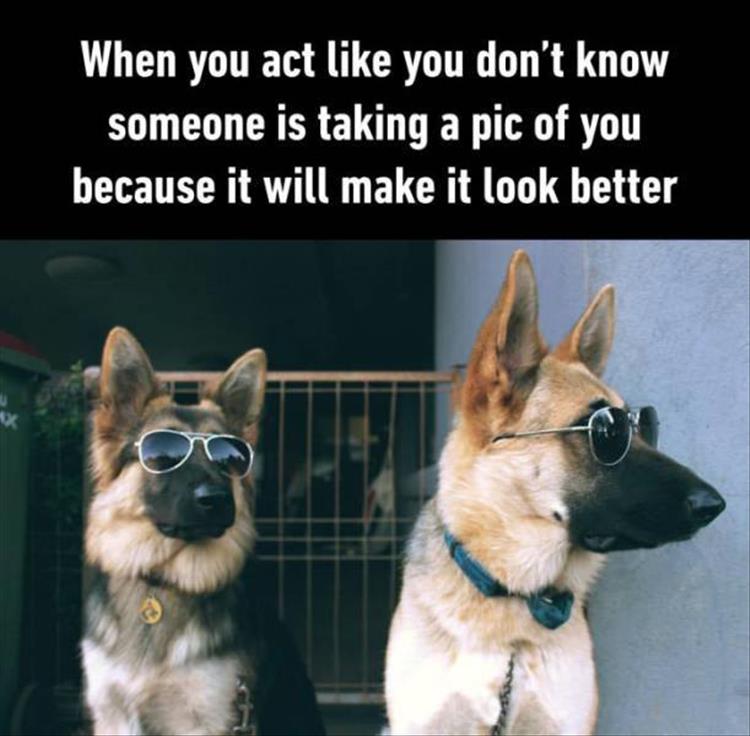-
Posts
1,286 -
Joined
-
Last visited
-
Days Won
88
Content Type
Forums
Blogs
Events
Articles
Resources
Downloads
Gallery
Store
Everything posted by DSTM
-
Your web cam looks great on Skype, Bill. Excellent clarity and sharpness.:up:
-
I check multiple sites and read all the reviews that sell that product. Then I make my own judgement from data collected. I wouldn't trust one website like Fakespot. Never heard of them till now. We don't know what possible kickbacks are involved. They must be generating an income, but from what source we don't know.
- 4 replies
-
- as advertised
- online retailer
-
(and 1 more)
Tagged with:
-
I remember a long time ago when Caity was just a toddler, I would be talking to Cindy on Skype. I could hear Caity in the background saying "I want to talk to Ducky" "I want to talk to Ducky" and we had a little chat together. Soooo cute.
-
They are so cute. You must be so proud, Cindy. Thanks for posting.
-
Hi Tony. Is your ActiveX turned on?
-
In your last screen shot #32 I tick the first box, then in advanced I make sure the first four boxes are ticked. Never had any issues scanning this way.
-
I am getting the same as you,Cindy.
-
Hi Tony. I test a lot of security programs and often if you click on "Threats Found" the scan will stop. Why do you need to know what the threats are prematurely, because you can't do anything as ESET finds all threats and Quarantines them automatically. During the scan any threats found is clearly seen on the scan page.
-
You asked the question then contradicted the answer you get.:yikes:
-
Tony. You never click on "Threats Found" during the Scan.
-
Finished the full scan,Tony. No issues whatsoever.
-
I am running the scan now, and wouldn't have emsisoft.Too many false positives.
-
I have run it 3 times but never seen that, Tony. I will run on another Computer and test.
-

Chinese backlash over Windows 10 upgrade push
DSTM replied to allheart55 Cindy E's topic in Tech Help and Discussions
Microsoft are full of dirty tricks. They certainly have some agenda with W10.:real_anger: You were lucky you caught it in time,Cindy. Is your Husband going to keep W10?- 2 replies
-
- 1
-
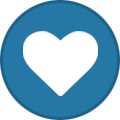
-
- chinese users
- microsoft
-
(and 2 more)
Tagged with:
-
Interesting concepts on that site.
-
Been thinking of the most original an unusual, however so far nothing comes to mind. Any ideas most welcome.:)
-

Bendable Smartphones Are Coming
DSTM replied to allheart55 Cindy E's topic in Tech Help and Discussions
That is amazing technology, however worn on the wrist the screen could get damaged easily I would think.- 2 replies
-
- china
- flexible screen
-
(and 3 more)
Tagged with:
-

Why I switched back to Firefox
DSTM replied to allheart55 Cindy E's topic in Tech Help and Discussions
Thanks for the Link, Cindy. I am on Firefox update 46.0.1 on all computers and liking this update. -
FAST UPDATES AFTER WINDOWS CLEAN INSTALL! – STAGE ONE Computer technicians all over the world are often asked to carry out a clean/new install of an older windows operating system. For most of us the install its self is completed in under an hour, but downloading and installing the updates can take hours and hours. However, for the benefit of those who don’t know, there is a totally free piece of software that will enable you to get all the updates installed in under an hour. Here’s how: 1. Go to http://www.wsusoffline.net/ 2. Click on the pale blue box to go to the download area. Or click on the Download tab at the top of the page. 3. After clicking “Download area” you’ll have the option of downloading the most recent version of the software. Only Donate if you want to. 4. Extract the software from its zipped container and place that folder on your desktop. The whole idea of this software is that it is portable and can be used to install the Windows Operating System updates not only very quickly, but also without having an internet connection. To achieve this you will of course need external media to carry both the software and the updates themselves. This can be an external Drive, a CD/DVD, or what I consider to be the best option, a Flash Stick/Thumb Drive. Depending on what you want to download on to your chosen media will affect the storage space needed. Example: If a 64 version of Windows 7 is chosen you are going to need a minimum of 3GB of space. 4GB to be on the safe side. For the purpose of this tutorial it will be assumed that your chosen media will be a Flash Stick. Preparation 5. To prepare for using the WSUS software I would advise that you have Windows Explorer set to show all known file extensions. Go… Windows Explorer/Tools/Folder Options/View/Uncheck “Hide extensions for known file types”. Plug your Flash Stick into a USB port on the same internet connected computer that the WSUS software has been downloaded to, and make a note of the drive letter. Note: The software will clean/format the flash stick before placing the files onto it. 6. Go to the folder you extracted to your desktop at step 4 and open it. Right click on “UpdateGenerator.exe” and select “Run as Administrator” from the drop down menu. Be aware that you will see 3 files named “Update Generator”. Be sure to choose the “UpdateGenerator.exe” file. It’s the Application file that you need to select. This is the reason that extensions for known file types should not be hidden. As you can see from the image below I have chosen a 64 bit version of Windows 7 as the operating system that I need the updates for. I’ve check marked all of the options that are available to me to be included in my download. I’m using the USB medium (my flash stick) to copy the updates to which is F:\ drive. Note: Your drive letter may be different. And I have check marked/ticked “Clean up target directory” Note: Cleaning the target directory will remove any existing files from the flash stick. 7. After making the desired selections click “Start” Note: Depending on how many selections have been made it may take some time to download the updates to your Flash Stick. 8. After clicking “Start”, a command prompt will open and the download from Microsoft will start. 9. After the update download has finished, close the Cmd Prompt window. 10. You can now remove your flash stick from the computer. STAGE TWO INSTALLING THE UPDATES Now you have all the updates for your chosen operating system on the flash drive you can plug the drive into any computer and install them. An internet connection is not required on the recipient computer. This can be repeated on as many computers as you wish. 1. Plug your loaded flash stick into a computer that has just undergone a clean install of the same operating system as chosen at step 6/7 in the first half of this tutorial. 2. Open the directory and right click on “UpdateInstaller.exe” and select “Run as administrator”. 3. Checkmark the same boxes as shown in the image below. Note: Extra selections can and will be made later on. 4. Click “Start” in the bottom left corner of the window. Now be patient for a while during the installation of the updates. 5. The recipient computer will reboot maybe 2 or 3 times during the installation. On completion repeat steps 1 and 2. 6. The items/boxes you checkmark this time round can be totally down to your own choice. Having said that, many applications will not run properly without “.NET Framework”. 7. Click “Start” to run this last stage of the update process. Although in stage one of this tutorial only a 64bit version of Windows 7 was chosen, the WSUS software allows us to choose and install the updates for multiple operating systems on the same external media/drive. There are also other options, such as two or three versions of Microsoft office, etc, etc. However, my advice would be to run the software on multiple flash drives. A different drive for each operating system or version of Office. The drives are cheap to buy, and this way offers a little insurance against a large single drive becoming corrupt or defective. In this tutorial Windows 7 64bit was used as an example. But do please remember that the software can be used for updating any Windows operating system that is still supported by Microsoft. 2.8GB of storage was used for Windows 7 in this tutorial, but I would advise a drive of at least 4GB in size. Don’t wait until you are forced to do a new install of Windows. Grab yourself a new flash stick and carry out “Stage One” of the tutorial. If you’re running a repair shop do this for as many operating systems as you feel you need. Using "WSUS Offline Update", you can update any computer running Microsoft Windows and Office safely, quickly and without an Internet connection. I hope this tutorial will be of some help to you in the future. Thank you for taking the time to read it through. ___________________________________
-
- 3
-
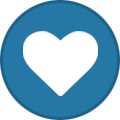
-
Hi Tony. Did you take the tick out of the "Enable Pinch Zoom" box and try it? Interested if it fixed your zoom problem.
-
Hi Tony. Find the Asus "Smart Gesture", and disable the "pinch to zoom" feature. I read this fixed the issue for many with same issue.
-
Frank and I have done exhaustive testing of this great bit of software, including fresh installs. Trying to find any weaknesses before recommending, and can't find any. Nothing short of brilliant. Our choice is installing the updates on a Flash Drive as some netbooks for example don't have an Optical Drive, so a Flash Drive makes more sense. Anyone ever tried to get all the correct updates themselves off a Microsoft Server will know what a headache it is. It is that simple with the correct settings to hit start and walk away. Does all reboots automatically. Easy as that. All Done. Why this is free I will never know. The amount Techies will save in valuable time is amazing. Our Tests were done on Windows7 x64 Bit. Average time we found to install all the updates if all are chosen is a little over 60 mins from start to finish. Before install off the Flash Drive there is a final options Box before clicking "Start" The Author keeps the versions up to date so that's a plus.
-
Just reading the write up on the new NVIDIA GEFORCE GTX 1080 Can't wait for real world testing. I want one.:) http://www.techspot.com/review/1174-nvidia-geforce-gtx-1080/
-
-

Ripoff Alert! Look Out for These Text Message Scams
DSTM replied to allheart55 Cindy E's topic in Tech Help and Discussions
There must be a percentage that fall for these scams. Must be rewarding for the scammers otherwise this practice would die out. So many people are gullible and trusting, and preyed on.- 3 replies
-
- common scams
- scammers
-
(and 2 more)
Tagged with: