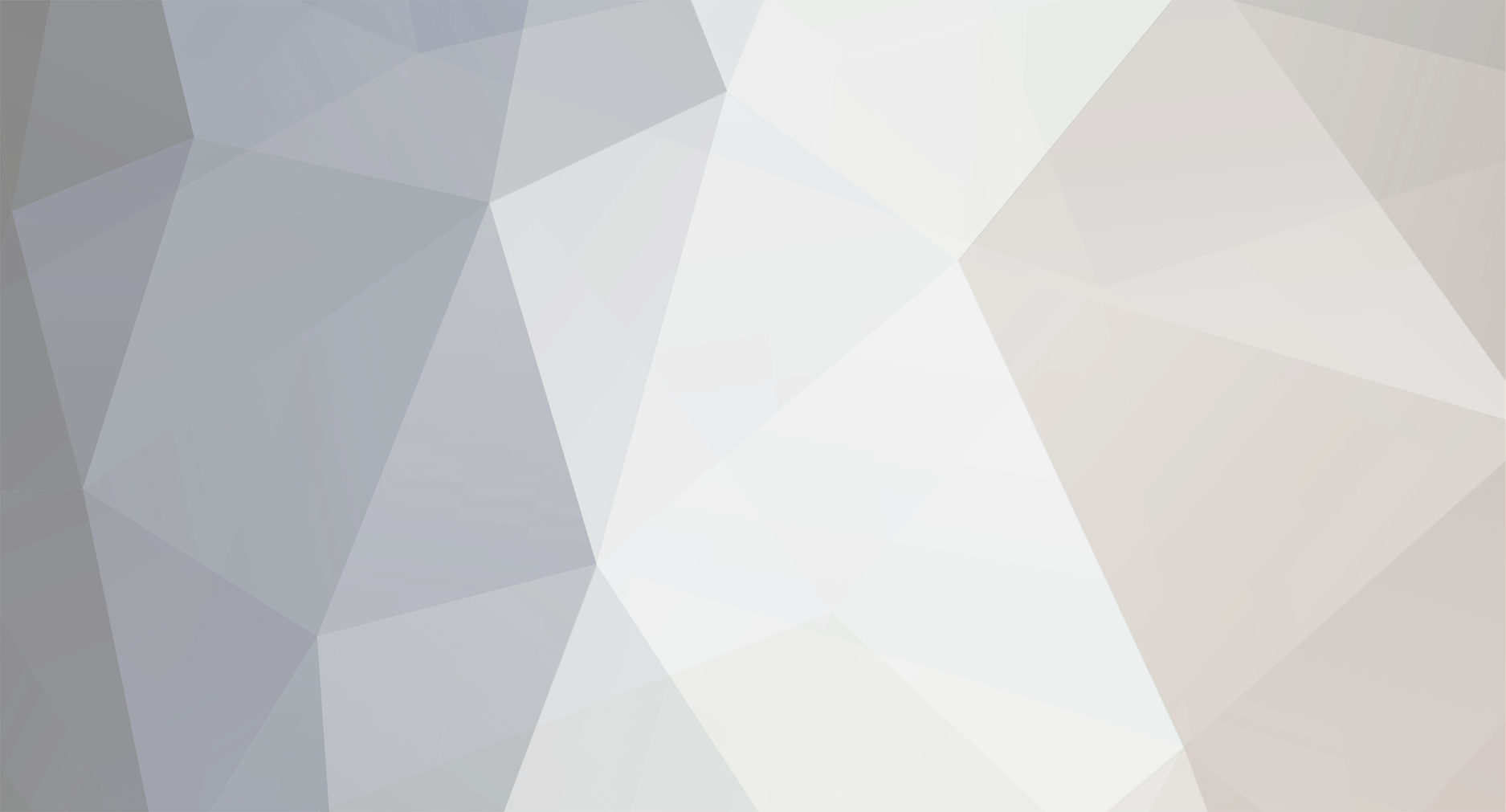License Server migration is an added feature in Windows Server 2008 R2. In Windows Server 2008 R2, when you right-click on the server name you will see the Manage RDS CALs option. After selecting this, you will see the Manage RDS CALs Wizard to guide you through the migration process. But to migrate Windows Server 2008 license server, you need to follow the same steps as mentioned in the post.
The migration of your license server requires three stages. First, you must activate the new license server. Next, you need to deactivate the old server. Lastly, you need to move all the licenses from the old server to the new server. To do this, you will need to contact Microsoft Clearinghouse over the telephone. You should to be prepared with the paperwork for the original TS licenses, as this data needs to be provided to clearinghouse personnel. If the original paperwork is lost, then you need to contact your Microsoft TAM (Technical Account Manager) to obtain copies.
To migrate your license server:
Step 1: Activate the new license server:
Set up the VM guest as a Win2003 TS license server.
Open the TS License Manager tool (licmgr.exe)
Activate the server by right-clicking on the server name under the All servers node in the left pane and selecting Activate Server. The Activate Server Wizard will open.
Click Next. Select Telephone as your connection method and click Next.
On the Country or Region Selection page, select your appropriate country and region.
The next page will provide you with the License Server ID and the Microsoft Clearinghouse telephone number to call. Write them on a piece of paper but dont make the call yet. You may want to keep the wizard open.
Step 2: De-activate the old license server:
Open the TS License Manager tool on your old license server.
Change the connection method to telephone by right-clicking the server name under the All servers node in the left pane, selecting Properties, and setting the connection method to Telephone.
Again right-click the server name under the All servers node in the left pane, select Advanced and then select Deactivate Server. The License Server Deactivation Wizard will open. Click Next.
On the License Server Deactivation page, you will be provided with the same clearinghouse phone number and the License Server ID of your old server. Make a note of this License Server ID as you need to provide this to Microsoft Clearinghouse.
Call Microsoft Clearinghouse at the number you have noted and give them the product ID of the new license server which you want to activate and of the old license server which you want to deactivate. Once you have given them this information, Microsoft Clearinghouse will provide you with the confirmation code. Enter this code into the License Server Deactivation Wizard when prompted.
Step 3: Move each of the license key packs one by one, from the older LS to the new one:
On the same call with the clearinghouse, inform them that you also want to migrate the licenses.
Open the License Install Wizard on the new license server.
Provide the following information to the clearinghouse which they will use to generate the new License Key Pack ID:
The license server ID of the old license server
Paper work for the original TS licenses
[*]Enter the new license key pack ID in the Install License Wizard and complete the License Installation on the new license server.
[*]Repeat the same process for migration of all license key packs.
Source: Terminal Services Team Blog