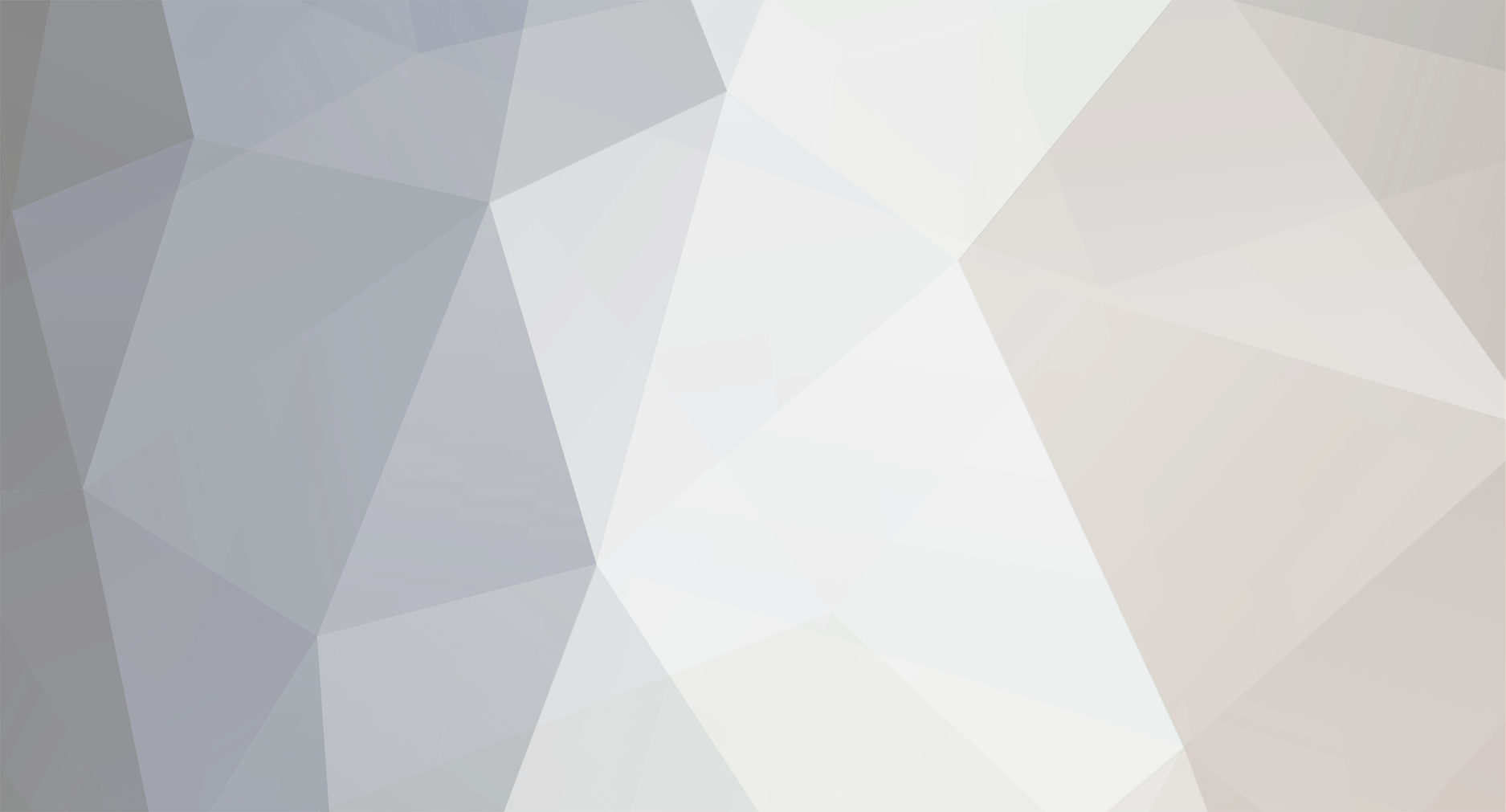-
Posts
27,570 -
Joined
-
Last visited
-
Days Won
73
Content Type
Forums
Blogs
Events
Resources
Downloads
Gallery
Store
Everything posted by AWS
-
Brad Brooks, corporate vice president for Windows Consumer Product Marketing, discusses Microsoft’s take on netbook PCs and how Microsoft’s newest operating system, Windows 7, will support these small computers. Small, mobile and affordable PCs, often referred to as “netbooks” or “mini-notebooks,” were one of 2008’s hottest technology trends. Virtually unknown a year ago, these PCs pushed the design innovation envelope by enabling easy Web surfing, instant messaging, general-purpose computing (e.g., e-mail, social networking and photo sharing) and media playback in one small, ultra-portable device. This convenience, coupled with an affordable price tag, makes these PCs a great option for many consumers. Brad Brooks, Microsoft’s corporate vice president for Windows Consumer Product Marketing, sat down with PressPass to discuss the company’s take on small-notebook PCs. PressPass: Almost everyone seems to have an opinion on how netbook PCs will evolve in 2009. What is Microsoft’s view on small-notebook PC prospects in the coming year? PressPass: Most small-notebook PCs today run Windows XP, and this has raised many questions about the impact strong sales of these machines have on Microsoft’s bottom line. What can you tell us about that? Source: Microsoft Presspass
-
Brief Description Microsoft Hyper-V Server 2008 R2 Beta - English Microsoft Hyper-V Server 2008 R2 is a stand-alone product that provides a reliable and optimized virtualization solution enabling organizations to improve server utilization and reduce costs. Overview Microsoft Hyper-V Server 2008 R2 is a stand-alone product that provides a reliable and optimized virtualization solution enabling organizations to improve server utilization and reduce costs. With the addition of new features such as live migration and expanded processor and memory support for host systems, it allows organizations to consolidate workloads onto a single physical server and is a good solution for organizations who are consolidating servers as well as for development and test environments. By having the ability to plug into existing IT infrastructures Microsoft Hyper-V Server 2008 R2 enables companies to reduce costs, improve utilization and provision new servers. It allows IT professionals to leverage existing patching, provisioning, management and support tools and processes. IT Professionals can continue to leverage their individual skills and the collective knowledge of Microsoft tools, minimizing the learning curve to manage Microsoft Hyper-V Server 2008 R2. In addition, with Microsoft providing comprehensive support for Microsoft applications and heterogeneous guest operating systems support, customers can virtualize with confidence and peace of mind. Note: This is a pre-release version of Microsoft Hyper-V Server 2008 R2 and not intended to be used in a production environment. System Requirements Supported Operating Systems: Hyper-V Server 2008 Processor : x64 compatible processor with Intel VT or AMD-V technology enabled. Hardware Data Execution Prevention (DEP), specifically Intel XD bit (execute disable bit) or AMD NX bit (no execute bit), must be available and enabled. Minimum CPU speed : 1.4 GHz Recommended: 2 GHz or faster RAM : Minimum: 1 GB RAM Recommended: 2+ GB RAM Maximum 1 TB Required Available disk space : 4GB of available hard disk space (additional disk space needed for each guest operating system) DVD ROM drive Display : Super VGA (800 600) or higher resolution monitor Other : Keyboard and Microsoft Mouse or compatible pointing device Download Microsoft Hyper-V Server 2008 R2 Beta
-
This guide details the steps required to perform a live migration of Hyper-V virtual machines from one node in a Windows Server 2008 R2 failover cluster to another node. Live migration overview Live migration is a new Hyper-V feature in Windows Server 2008 R2, which requires the failover clustering role to be added and configured on the servers running Hyper-V. Live migration allows you to transparently move running virtual machines from one node of the failover cluster to another node in the same cluster without a dropped network connection or perceived downtime. In addition, failover clustering requires shared storage for the cluster nodes. This can include an iSCSI or Fiber-Channel Storage Area Network (SAN). All virtual machines are stored in the shared storage area, and the running virtual machine state is managed by one of the nodes. For a detailed overview of live migration and the benefits of using it, see Windows Server 2008 R2 Hyper-V Live Migration. Considerations before using live migration This guide assumes you are familiar with the requirements for using Hyper-V and failover clustering, which are covered in Hyper-V Step-by-Step Guide: Hyper-V and Failover Clustering. Specific recommendations to consider before using live migration are listed below: For each node of the failover cluster: use more than one network adapter configure at least one network adapter for the private virtual network. We recommend that you configure a dedicated private network with Gigabit speed for live migration traffic. This network should be separate from the network for managing the failover cluster, from the network for the virtual machine, and from the network for storage. We recommend that you make the hardware and system settings of the nodes in the failover cluster as similar as possible to minimize potential problems. If possible, do not apply IPSec policies on a private network for live migration because this can significantly impact the performance of live migration. Ensure that the source and destination nodes (for the live migration) in the failover cluster are connected through the same IP subnet. This is so the virtual machine can retain the same IP address after live migration. Before reverting a clustered virtual machine back to a snapshot, you should first shut down the virtual machine from Failover Cluster Manager, take a snapshot of the virtual machine, and restart the virtual machine. When creating the virtual machine, we recommend that you configure the storage location under SystemRoot/ClusterStorage in the Cluster Shared Volumes. Steps for implementing live migration Use the following steps to implement live migration: Install Windows Server 2008 R2 and enable the Hyper-V role on all nodes in the failover cluster. For instructions, see the Hyper-V Planning and Deployment Guide. Install the Failover Clustering feature on all servers that you want to include in the cluster. For instructions, see the Hyper-V Step-by-Step Guide: Hyper-V and Failover Clustering Configure as nodes in a failover cluster. For detailed information on configuring nodes in a failover cluster, see Failover Cluster Deployment Guide. Validate the cluster configuration. For instructions on validating a cluster configuration, see Failover Cluster Step-by-Step Guide: Validating Hardware for a Failover Cluster. Configure Cluster Shared Volumes Set up a virtual machine for live migration Configure cluster networks for live migration Initiate a live migration of a virtual machine Full Guide at Microsoft Technet
-
This document provides information about installing this beta release of the Windows Server 2008 R2 operating system, including any known issues that you may need to work around before starting an installation. It also provides information that you can use to troubleshoot problems that may occur during the installation. Setup works in several stages. You will be prompted for some basic information, and then Setup will copy files and restart the computer. Setup concludes by presenting a menu for Initial Configuration Tasks, which you can use to configure your server for your specific needs. Preinstallation information System requirements The following are estimated system requirements for Windows Server 2008 R2. If your computer has less than the "minimum" requirements, you will not be able to install this product correctly. Actual requirements will vary based on your system configuration and the applications and features you install. Processor Processor performance depends not only on the clock frequency of the processor, but also on the number of processor cores and the size of the processor cache. The following are the processor requirements for this product: Minimum: 1 GHz (for x86 processors) or 1.4 GHz (for x64 processors) Recommended: 2 GHz or faster Note An Intel Itanium 2 processor is required for Windows Server 2008 R2 for Itanium-Based Systems. RAM The following are the estimated RAM requirements for this product: Minimum: 512 MB Recommended: 2 GB or more Maximum (32-bit systems): 4 GB (for Windows Server 2008 R2 Standard) or 64 GB (for Windows Server 2008 R2 Enterprise or Windows Server 2008 R2 Datacenter) Maximum (64-bit systems): 32 GB (for Windows Server 2008 R2 Standard) or 2 TB (for Windows Server 2008 R2 Enterprise, Windows Server 2008 R2 Datacenter, or Windows Server 2008 R2 for Itanium-Based Systems). Disk space requirements The following are the approximate estimated disk space requirements for the system partition. Itanium-based and x64-based operating systems will vary from these estimates. Additional disk space may be required if you install the system over a network. Minimum: 10 GB Recommended: 40 GB or more Note Computers with more than 16 GB of RAM will require more disk space for paging, hibernation, and dump files. Other requirements DVD-ROM drive Super VGA (800 x 600) or higher-resolution monitor Keyboard and Microsoft mouse (or other compatible pointing device) View the rest at Microsoft
-
Overview With Hyper-V live migration, you can move running VMs from one Hyper-V physical host to another without any disruption of service or perceived downtime. Live migration is integrated with Windows Server 2008 R2 Hyper-V and Microsoft Hyper-V Server 2008 R2. Since Hyper-V live migration can move running virtual machines without downtime, it will facilitate greater flexibility and value: Provides better agility: Datacenters with multiple Hyper-V physical hosts will be able to move running VMs to the best physical computer for performance, scaling, or optimal consolidation without impacting users. Reduces costs and increase productivity: Datacenters with multiple Hyper-V physical hosts will be able to service those systems in a more controlled fashion, scheduling maintenance during regular business hours. Live migration makes it possible to keep VMs online, even during maintenance, increasing productivity for both users and server administrators. Datacenters will be also able to reduce power consumption by dynamically increasing consolidation ratios and powering off un-used physical hosts during times of lower demand. System Requirements Supported Operating Systems: Windows Server 2008 Windows Server 2008 R2 Hyper-V or Microsoft Hyper-V Server 2008 R2. Download the Whitepaper
-
Microsoft might very well claim that Windows 7 Server Beta is designed to be deployed exclusively for testing and not production environments, but the company has an entirely different set of rules when it comes down to its own infrastructure. While letting the world test drive Windows Server 2008 R2 Beta, the software giant has already deployed the operating system, along with Internet Information Services 7.5 on the servers running Microsoft.com. The Redmond giant is referring to the process of adopting its own technology even in pre-release versions as dogfooding. And just as it was the case with previous releases of Windows Server, Microsoft.com has completed the transition to Windows Server 2008 R2 Beta and to IIS 7.5, according to Netcraft. The company debuted the migration early in January 2009, just as it was gearing up to make the first Beta of Windows 7 Server available for download to the general public. By the end of the past month, it appears that all the requests on Microsoft.com are handled by IIS 7.5. Source: Softpedia
-

Hyper-V Server 2008 with the Via Nano processor
AWS replied to warp's topic in Tech Help and Discussions
Let us know what the final results are. I just enabled Hyper-V on the backup server for this site. So far I have Windows 2008 R2 beta and FreeBSD running on it. I plan to move a site to the FreeBSD install to do some testing. -

Hyper-V Server 2008 with the Via Nano processor
AWS replied to warp's topic in Tech Help and Discussions
I can't find any info on this. The porocessor should indeed support a Hyper-V instal of Windows 2008. The only thing I can think of the hotfix didn't install correctly. As the knowledge base page said are you sure you needed the fix? -

Remote desktop does not work via Wireless
AWS replied to Ruscik's topic in Tech Help and Discussions
Is this wireless N by chance? I just installed a wireless N card in one of my computers to take advantage of the higher speeds and the wireless N router I just added to my network. I can not connect with RDP to any of my servers. Not even the Windows 2003 servers that I still have online. I can connect via wireless B/G and cable. -
A failover cluster is a group of independent computers that work together to increase the availability of applications and services. The clustered servers (called nodes) are connected by physical cables and by software. If one of the cluster nodes fails, another node begins to provide service (a process known as failover). Users experience a minimum of disruptions in service. This guide describes the steps for installing and configuring a file server failover cluster that has two nodes. By creating the configuration in this guide, you can learn about failover clusters and familiarize yourself with the Failover Cluster Management snap-in interface in Windows Server 2008 Enterprise or Windows Server 2008 Datacenter. In Windows Server 2008, the improvements to failover clusters (formerly known as server clusters) are aimed at simplifying clusters, making them more secure, and enhancing cluster stability. Cluster setup and management are easier. Security and networking in clusters have been improved, as has the way a failover cluster communicates with storage. For more information about improvements to failover clusters, see What's New in Failover Clusters in Windows Server 2008. Read Failover Cluster Step-by-Step Guide: Configuring a Two-Node File Server Failover Cluster
-
Might want to try this article. Configuring a Two-Node File Server Failover Cluster
-
If you are hitting the 2048 file limit there is isn't much you could do.
-
Everything look good with your permissions so I'm not sure what wouold be causing you the problems. I was having similir problems with permissions and after a reboot everything worked as planned. Maybe a reboot will help in your case.
-

Windows 2008 64 bit compatible wireless cards
AWS replied to skw234's topic in Tech Help and Discussions
Any wireless nic card that works in Vista will work with Windows 2008. -
Re: OK, So Microsoft recognise the problem too... What a pain to figure out. I set my script tasks arnd forget about them. Maybe I shouldmake sure they are running correctly and that settings are correct. Thanks for the link also.
-
Do you have 2 instances of myql installed? If not you could be hitting the hard limit for open files in windows 2008 which is 2048. Maybe you have no file descriptors left. Do you have anything running that would use up all those rsources?
-
Thanks. I'll check those 2 out.
-
Thanks for replying back and glad you got it worked out.
-

Dual Boot Broken/ Vista boots to XP's Recovery Console
AWS replied to JoA's topic in Tech Help and Discussions
That is a new one. I haven't heard of anyone having that problem. -

Dual Boot Broken/ Vista boots to XP's Recovery Console
AWS replied to JoA's topic in Tech Help and Discussions
Windows 7 creates a 200Meg partition when installing. That is probably what over wrote your boot sector. I heard many people saying the same thing. Most were able to restore the boot secor in recovery console. I install to separate disk and shutoff the Vista disk. -
I run a few php scripts and have no problems. Maybe there is something missing ion the configuartion.
-

Remote desktop does not work via Wireless
AWS replied to Ruscik's topic in Tech Help and Discussions
Make sure the firewall allows connections for RDP on the wireless adapter. Try disabling the firewall on the client. If you then can connect you'll have to configure the firewall to allow RDP through the wireless connection. -
Does anyone use a web mail app and if you do what app do you use? I've been using Exchange for web mail, but, I am looking for a more compact app. My users don't need all the extra fluff that Exchange brings to the table. I'm looking for a solution so my users can log in read the email and respond when they need. Ideally this would allow me to give users email address' without giving them an account on the domain. It would need to have web based sign ups. I have some users that work on the road and don't want or need a full Windows accounts. They have requested a way to check there email without having to connect to VPN and use Outlook. I pointed them to Exchange web UI and they say it is too clunky. Is there a lightweight web mail app out there and if there is point me to it?
-
Microsoft Windows Server 2008 R2 will be the next version of the Windows Server operating system from Microsoft. Building on the features and capabilities of the current Windows Server 2008 release version, Windows Server 2008 R2 allows you to create organization solutions that are easier to plan, deploy, and manage than previous versions of Windows Server. Developing upon the increased security, reliability, and performance provided by Windows Server 2008, Windows Server 2008 R2 extends connectivity and control to local and remote resources. This means your organizations can benefit from reduced costs and increased efficiencies gained through enhanced management and control over resources across the enterprise. Evaluate Windows Server 2008 R2 Beta (available in English, German, and Japanese) by downloadable ISO format. Editions for evaluation include Datacenter, Enterprise, Standard, Itanium Based Systems, and Web. VHD and other download formats will be available shortly. Download Windows Server 2008 R2
-
Here are some details on the Windows 7 build 7025 that leaked this past weekend. There has been little talk of Windows 7 builds after the leak and public release of the first beta build (7000) earlier this month, but Microsoft has definitely been busy. What many seem to overlook is that build 7000 was compiled on December 12, 2008, at 2:00PM. Since then, there have been many other builds compiled, including 7003, 7004, 7012, 7015, 7016, and 7025. The last one, which leaked over the weekend (though it is much harder to find than 7000), has the following build string number: "7025.0.x86fre.winmain.090120-1850," meaning it was compiled on January 20, 2009, at 6:50PM. That makes it only a week old, which means it is quite new, though of course it is not the newest. Build 7025 incorporates quite a few bug fixes, as well as a few minor visual changes to built-in programs like Paint and Windows Media Player. It also comes with an updated build of Internet Explorer 8, as you can see in the screenshot above. If you're scratching your head about the apparent return of the Quick Launch toolbar, don't. You can enable the Quick Launch toolbar in Windows 7 with a registry tweak, so in all likelihood, the user who took this screenshot (more at PCBETA) made the appropriate change in the registry beforehand. It's unlikely that Microsoft plans to include the Quick Launch toolbar on by default in Windows 7. Source: One Microsoft Way