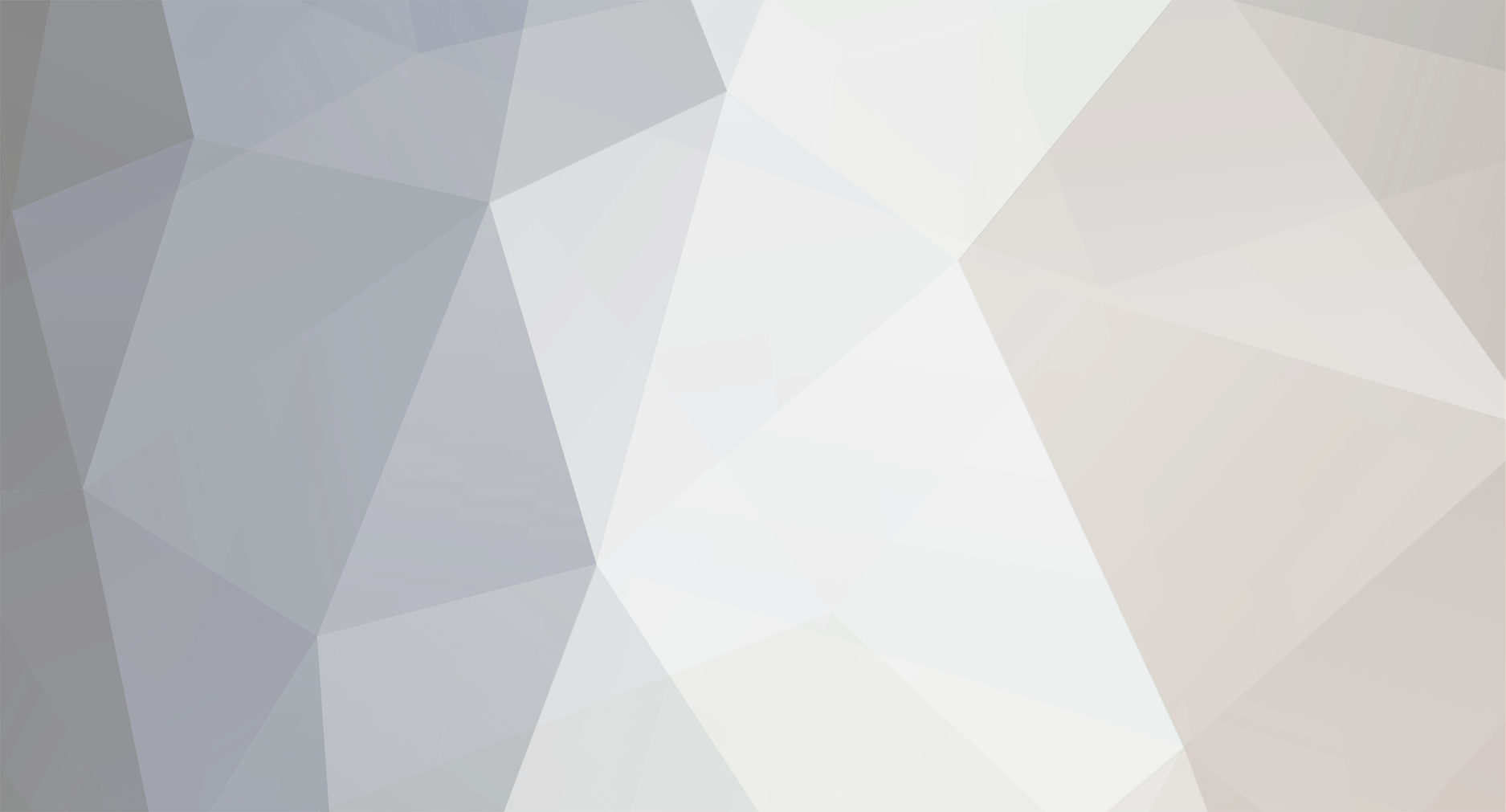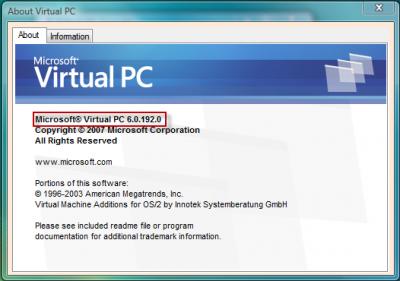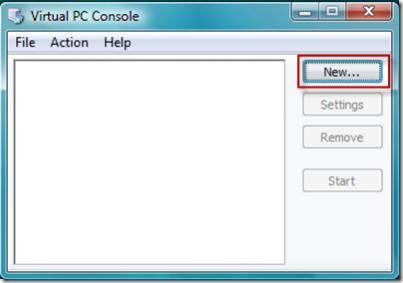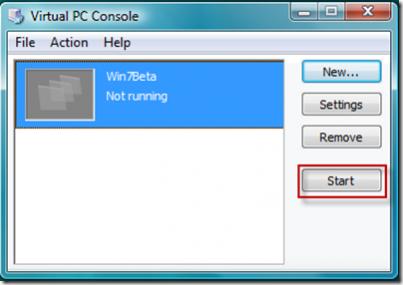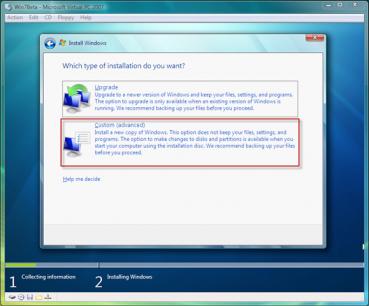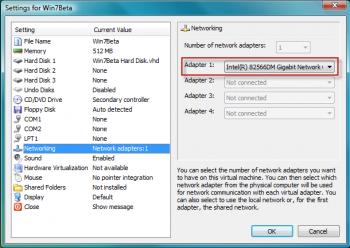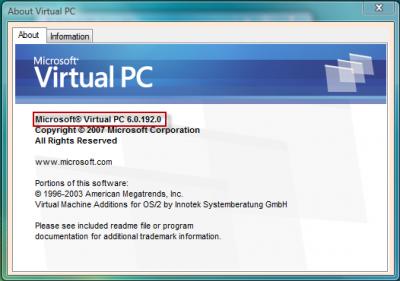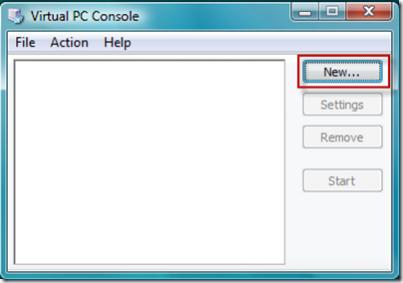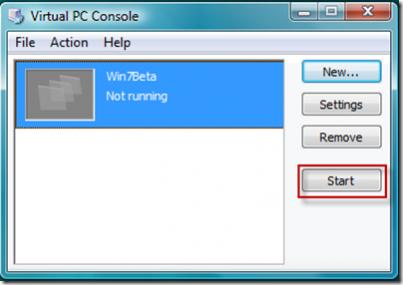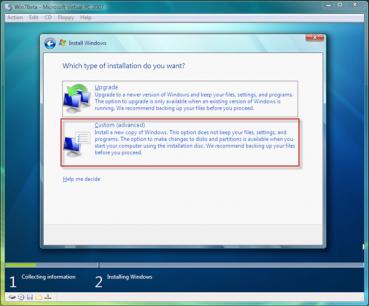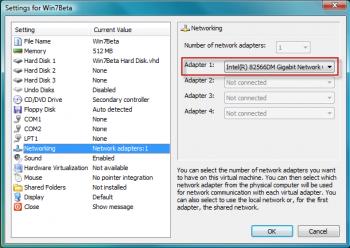-
Posts
27,570 -
Joined
-
Last visited
-
Days Won
73
Content Type
Forums
Blogs
Events
Resources
Downloads
Gallery
Store
Everything posted by AWS
-

Windows 7 Beta Availability Extended to Feb. 9
AWS posted a topic in Microsoft Support & Discussions
Microsoft on Friday announced that it has extended the general public availability of its Windows 7 Beta yet again, with a new final date of Feb. 9 to get it. The deadline doesn't apply to Microsoft Developer Network (MSDN) and Microsoft TechNet Plus subscribers. For those who partially downloaded the beta, Feb. 11 is the last day to complete that download. Those who don't have product keys will still be able to get them, even after Feb. 11, according to Microsoft's announcement. Without the product key, the beta will work but it then will expire after just 30 days. Microsoft plans to end the Windows 7 Beta on Aug. 1, and a release candidate version is expected to follow. The release candidate version will be announced after Microsoft gathers sufficient feedback, according to a Microsoft forum. "The feedback we get in the early stages of Beta will help enable us to discuss the next Windows 7 milestone," a TechNet post explained. ZDNet writer Ed Bott deduced that the Windows 7 release candidate would be available after July 1 and before Aug. 1, based on language in the Windows 7 Beta release notes. If so, that would give beta testers some time to move to the latest version. Microsoft's view is that the beta should not be used with valuable user data. While many in a TechNet forum have been requesting an upgrade path from the beta, Microsoft hasn't provided that assurance so far. Currently, Microsoft is saying that not all antivirus programs will work with the Windows 7 Beta. Three vendors have compatible solutions, including AVG, Kaspersky and Symantec, according to Microsoft's blog. For those looking for an overview of Windows 7's features, a detailed list is provided by Tim Sneath, director of the Windows and Silverlight technical evangelism team. The general public can get the beta at the Windows 7 download page here. Source: Application Development Trends -
Let us know how it goes.
-
If it can run Vista then it can wun Windows 2008 Server. You will have no poblems with that motherboard.
-

Windows 7 beta to be available through Feb. 10
AWS posted a topic in Microsoft Support & Discussions
Microsoft announced Friday night that computer enthusiasts will have a while longer to get their hands on the beta version of Windows 7. In a blog posting, Microsoft said that the test version of the operating system will be available for download through February 10. Previously, Microsoft had said that the OS would only be open through late this month. Those who start the download process before February 10 will have until February 12 to finish the task The deadline applies to the general public, while members of Microsoft's TechNet and MSDN developer programs will continue to have access to the code, LeBlanc said. -

Event id 1006.. No BSOD, but hard reset is the only way out
AWS replied to ipguru99's topic in Tech Help and Discussions
There are a few things could be causing this. Connection to the DC dying. Nic card drivers causing the problem. User credentials becoming corrupt Are there any error codes associated with the event id? That could help to pinpoint the exact problem. -
Your English is fine. Are both client and server in the same subnet?
-
What program are you running with the task? If the program requires more than the alloted time to complete it will run to completion unless you stop.
-

2008 Server always shows Help Window after logon
AWS replied to lemmy's topic in Tech Help and Discussions
Can you post a list of the rolls you have installed? I have a feelin you have a roll that didn't install correctly and the help is coming up so you can troubleshoot thr problem. -

2008 Server always shows Help Window after logon
AWS replied to lemmy's topic in Tech Help and Discussions
Ive never seen that before. Does the help dialog come up all the time on boot? -

Open Source or affordable tape backup software?
AWS replied to alex's topic in Tech Help and Discussions
I didn't realize there was no tape backup option. I backup to another hard drive and then use DeltaCopy to sync it with my offsite server. -

Open Source or affordable tape backup software?
AWS replied to alex's topic in Tech Help and Discussions
Alex, why not use the backup tools within Windows 2008? http://technet.microsoft.com/en-us/library/cc770266.aspx for an overview of the rolls available. I use it to batckup my servers. I also use DeltaCopy to backup files and settings to my home server. -
You can set permissions per folder, per file or per site by using IIS manager. Right click the file, folder or site, select properties. Select security and edit the access restrictions.
-

Application Server Hardware and Software Requirements
AWS replied to ShadowSze's topic in Tech Help and Discussions
Like I said it depends on what you want to run. Minimum requirements are the same as 2003 although you're not going to get good performance with minimum requirements. -
As long as you have enough memory in the box you'll be ok. The only limitation is memory and cpu power.
-

Application Server Hardware and Software Requirements
AWS replied to ShadowSze's topic in Tech Help and Discussions
Depends what you want to run on it. What are your plans for the server? What are you going to run? -
You need a server version av. Home versions will not work.
-
You may be right. I've searched and the only solutions I saw dealt with windows 2000 and NT. All those solutions say it's a permission error caused by bad permissions of any addin controls. Maybe they depricated the use and didn't let devs know, but, left it in 2008 for backwards compatibility that is broken.
-
Have you tried setting "Force access check for this application" to off? You access that setting in the security tab of your components property dialog. I see you already tried that. Missed reading your reply. Let me see what else I can come with.
-

Copying files over the network is VERY slow
AWS replied to dblake's topic in Tech Help and Discussions
Let me know if it helps. Vista has always had a problem copying files slowly. It seems to be fixed in Windows 7. -

Copying files over the network is VERY slow
AWS replied to dblake's topic in Tech Help and Discussions
I've had this happen to me. I was never able to figure out what caused the problems. After the server was up and running for a few days things seemed to smooth out. maybe it has something to do with the indexing service. try turning it off and see if it helps. -
There was a similar question asked here when we first opened. It was caused by the app being run in 64bit mode. Have you turned on 32bit compatibility mode for scripts and controls? For reference: http://freepchelp.forum/f2/iis-7-cant-start-classic-com-38.html
-
1. Download and install Virtual PC 2007 SP1. If you already have Virtual PC 2007 installed, make sure you have SP1 by clicking on Help –> About and confirming that the version number is at least 6.0.192.0. If not, then you can follow the same link to upgrade to SP1. [ATTACH]1.IPB[/ATTACH] 2. Download the 32-bit edition of the Windows 7 Beta from here. The file is about 2.5GB, so while you are waiting for the download to finish it’s a good time to go whet your appetite by watching some Windows 7 preview videos here and here. It is important that you download the 32-bit edition of the Beta even if you’re running on 64-bit hardware since Virtual PC 2007 only supports 32-bit guest operating systems. If you want to try the 64-bit edition in a virtualized environment, then I suggest using Hyper-V to do so (if I get a chance I’ll write up a separate blog post for Hyper-V, as this article applies specifically to Virtual PC 2007). Be sure to record the Windows 7 Beta product key you are given since you’ll need this later. 3. Open Virtual PC (Start –> Programs –> Microsoft Virtual PC) and click New… to launch the New Virtual Machine Wizard. Click Next. [ATTACH]2.IPB[/ATTACH] 4. Ensure that “Create a virtual machine” is selected and click Next. 5. Provide a name and location for your virtual machine and click Next. I suggest saving this in the same location that you will create your VHD file (step 8). 6. The next dialog prompts you for the operating system you will be running. Since Virtual PC 2007 SP1 isn’t familiar with Windows 7, just select Windows Vista from this list. Click Next. 7. The next dialog asks you how much RAM you would like to assign to your virtual machine. This is always a balancing act to determine the right amount of RAM to allocate to your virtual machine and how much to allow your host operating system to utilize, but as a rule of thumb I suggest allocating 50% of your physical RAM to your virtual machine. For example, if you have 1GB of RAM in your computer, try assigning 512MB to the virtual machine. Click Next when you have allocated your RAM. 8. Select “A new virtual hard disk” and click Next. 9. Give your new virtual hard disk a name and location. I suggest using a location that has at least 16GB of disk space available. An external (e.g. USB2) hard drive works well for this purpose since it’s portable and it allows your computer to load balance disk IO between your system drive and the external drive. For “Virtual hard disk size” leave the default value and click Next when ready. 10. Click Finish. 11. Your Virtual PC Console should now have a new entry representing your new virtual machine. Highlight this entry and click Start. [ATTACH]3.IPB[/ATTACH] 12. Your virtual machine should now boot up and look for an operating system to boot to. Since you haven’t installed an operating system yet, it will eventually time out with the message below. It might take a minute or two to time out while it looks for a network device to boot off of, so be patient. 13. Now from the top of the Virtual PC 2007 window click on CD –> Capture ISO Image and select the Windows 7 beta ISO image you downloaded in step 2. It should be called 7000.0.081212-1400_client_en-us_Ultimate-GB1CULFRE_EN_DVD.iso. This will mount the ISO image as a DVD drive available to your virtual machine. 14. Now simply select your virtual machine and press . If you’ve done everything right so far, then your virtual machine should now launch the Windows 7 Beta setup! 15. The first few screens should be self-explanatory. When asked what type of installation you want, be sure to choose “Custom (advanced)” since you are not upgrading from a prior version of Windows. [ATTACH]4.IPB[/ATTACH] 16. The rest of the setup steps should be fairly straightforward, so I won’t document them all here. But you may notice that Virtual PC “captures” your mouse when you click inside of the window and you won’t be able to move your cursor outside of the virtual machine. We’ll address this later (see “Virtual Machine Additions” below), but for now you can press the key to release your mouse pointer. That’s the ALT key to the right of your space bar. Enabling Networking: You will need to enable networking for your virtual machine in order to activate the Windows 7 Beta with the product key you received when you downloaded it in step 2. In order to enable networking, click Edit –> Settings –> Networking. If “Number of network adapters” is set to “0” then you’ll need to increase this value to “1” the next time you shut down your virtual machine since you can’t modify this value while your virtual machine is running. Next, select your physical network adapter from the “Adapter 1” drop-down. Click OK when finished. Your virtual machine should now be capable of using your network adapter. [ATTACH]5.IPB[/ATTACH] [note] If you are completing these steps on your work machine, be sure to first check with your IT staff to determine if you’re allowed to enable networked virtual machines. Some companies have a policy against this to help protect against the risk of viruses. If you don’t activate the Windows 7 Beta you can still try it out, but it will stop working after 30 days.[/note] Ctrl+Alt+Del to log in: When you get Windows 7 installed and it’s time to finally sign in it will expect you to send the usual Ctrl+Alt+Del characters to log in. But since you are running within Virtual PC, you will need to click Action –> Ctrl+Alt+Del in order to send this command to your guest virtual machine instead of your host operating system. Virtual Machine Additions: After you log in for the first time I suggest installing the Virtual Machine Additions. This will allow your mouse to move in and out of the virtual machine without the need to press , in addition to some other integration enhancements between your host and guest operating systems. To install virtual machine additions simply click Action –> Install or Update Virtual Machine Additions and follow the prompts. You will need to reboot in order for these changes to take effect. Congratulations! You now have the Windows 7 Beta installed in a virtual machine using Virtual PC 2007. Remember that this won’t run quite as fast as Windows would run if you installed it into a non-virtual environment, but virtualization is a great way to try out pre-release software in a risk-free environment. Tutorial Source: MSDN Blogs
-

Downgrading from Server 2008 Datacenter to Standard/Enterprise
AWS replied to Shoshy's topic in Tech Help and Discussions
Nope. I'm not wrong. I wish there was a way, but, there isn't.. There is no way to downgrade. The only option is to save all your settings and migrate them to the new install. -
Make sure you add the ewxtension in IIS manager and set the status to enabled.
-
I have set up a gallery for you to upload screen shots or any other media that you would like others to see. Click the Gallery link at the top to proceed. I also uploaded some screen shots of Windows 7 Build 7000.