-
Tag Line: Install Docker on Windows.
You can do many things with docker. Install software that doesn't natively run on Windows for one. I use it to test Discourse a popular forum software.
To install Docker on Windows, follow these steps:
Prerequisites
- Windows 10 64-bit: Pro, Enterprise, or Education (Build 15063 or later) or Windows 11.
- WSL 2: Windows Subsystem for Linux version 2 must be enabled.
Installation Steps
-
Download Docker Desktop:
- Go to the Docker Desktop for Windows page.
- Click on Download for Windows.
-
Install Docker Desktop:
- Run the downloaded installer.
- Follow the installation wizard's instructions.
- During installation, ensure that the option to enable WSL 2 is selected.
-
Enable WSL 2 (if not already enabled):
-
Open PowerShell as an administrator and run:
wsl --set-default-version 2 - Install a Linux distribution from the Microsoft Store (e.g., Ubuntu).
-
Open PowerShell as an administrator and run:
-
Start Docker Desktop:
- After installation, launch Docker Desktop from the Start menu.
- You may need to log in or create a Docker account.
-
Verify Installation:
-
Open PowerShell or Command Prompt and run:
docker --version - This command should return the installed Docker version.
-
Open PowerShell or Command Prompt and run:
-
Run a Test Container:
-
To ensure everything is working, run:
docker run hello-world - This command downloads a test image and runs it, displaying a confirmation message.
-
To ensure everything is working, run:
Additional Configuration
- You may want to configure Docker settings such as resource allocation (CPU, memory) via the Docker Desktop settings menu.
Troubleshooting
- If you encounter issues, ensure that virtualization is enabled in your BIOS settings and that your Windows version meets the requirements.
If you have any questions post them and I will try to answer them.
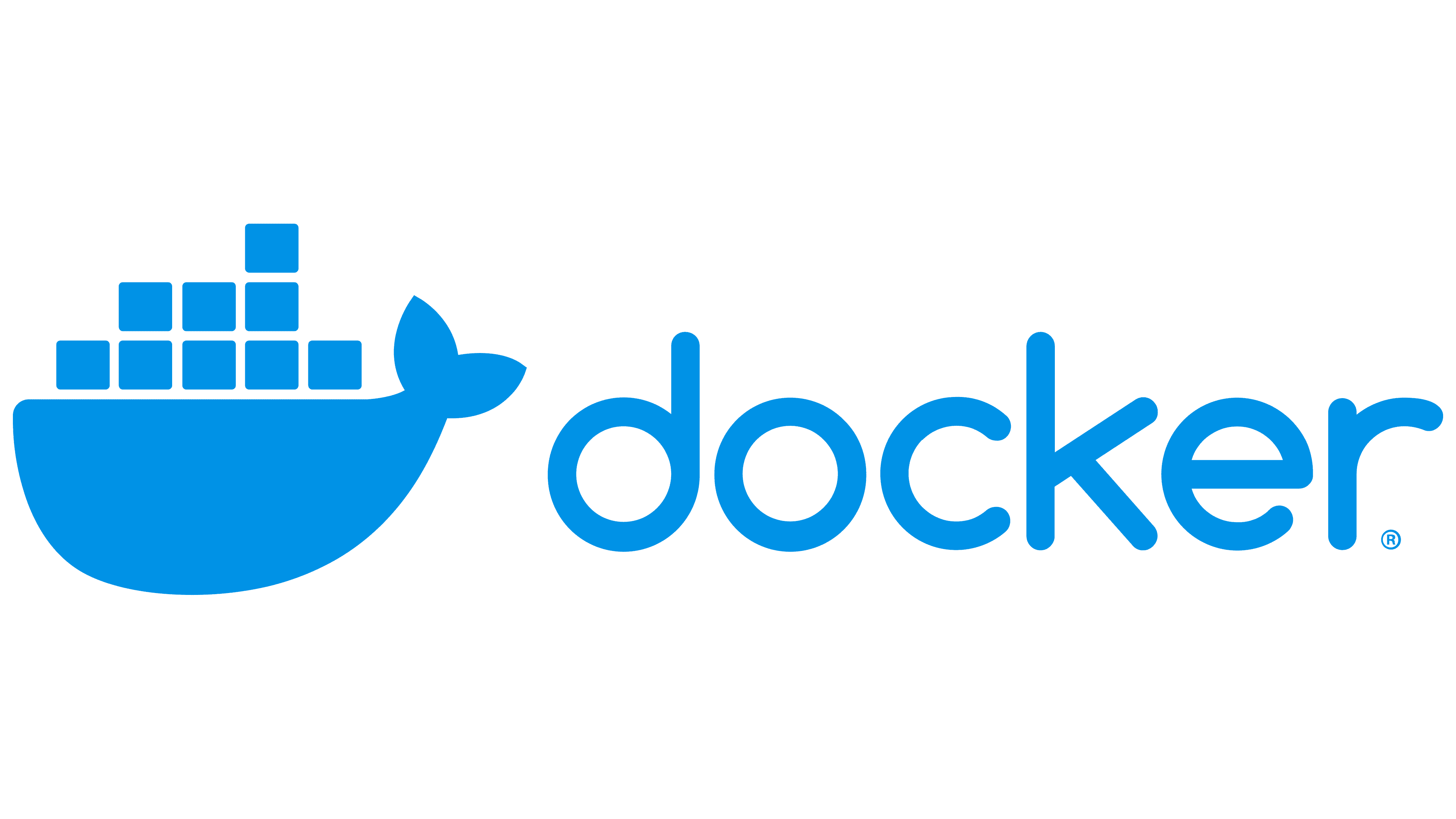

Join the conversation
You can post now and register later. If you have an account, sign in now to post with your account.