-
Tag Line: Safe Mode is the famous (or perhaps infamous) method of opening up a limited version of Windows
Safe Mode is the famous (or perhaps infamous) method of opening up a limited version of Windows to get around bugs or avoid viruses while troubleshooting problems and finding solutions. Traditionally, you could boot into Safe Mode in Windows by starting up and pressing F8 when the operating system first loads. However, Microsoft‘s latest iteration of Windows doesn’t follow this rule, so let’s go over how to boot into Safe mode in Windows 10.
Which safe mode do you want?
On Windows 10 there are a few different types of Safe Mode you can choose from, so it’s important to know what they do and which you need.
- Safe Mode: This is the basic version that strips away all unnecessary programs and only autostarts a few chosen files and drivers to get the basic system running. It doesn’t allow for many advanced features, including connections with other computers or devices. That makes the computer safer from malware that may be able to move through local networks (like the WannaCry ransomware appeared capable of doing).
- Safe Mode with Networking: This is a mode that adds on the necessary drivers and features to access networks. It’s not quite as safe, but it’s useful if you only have one computer and need to get online to look for help or see if connections to other devices still work.
- Safe Mode with Command Prompt: This option may not be available on all versions of Windows 10, but if it is you can enter this mode to bring up a big command prompt screen. This is good for more badly damaged operating systems or technical work where you know the precise command lines necessary to find a problem or launch a specific service. Make sure you know how to use the Command Prompt before accessing this mode.
Method 1: From the login screen or when frozen
If you are still on the login screen, this is an effective way to quickly boot into Safe Mode — and it may also work if Windows has suddenly frozen or programs like Outlook have become unresponsive.
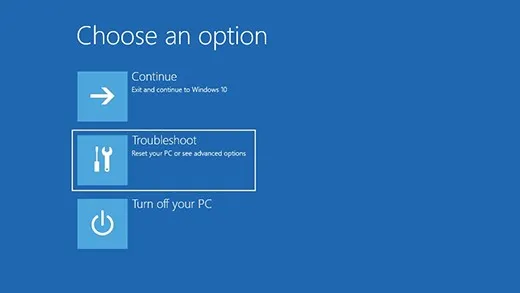
Step 1: From the login screen, hold down “Shift,” and then click the power button on the screen (not your physical power button on the PC or laptop). A small box should pop up with a few different shut down options. Choose the “Restart” option.
Step 2: Windows should revert to a window that says “Choose an option” (it may take a little time so don’t try anything until you see this). From here you will need to go through a few different menus to find the right restart option. First choose “Troubleshoot,” then “Advanced options,” then “Startup Settings,” and then “Restart.”
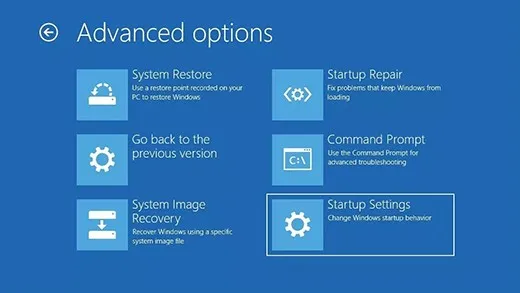
Step 3: Windows should now open up to a new window that says “Startup Settings” and includes a list of different options. The first “Safe Mode” options should be “4,” with the other Safe Mode options following after. Press the number key for the Safe Mode that you want.
Method 2: When you’re already in Windows 10
There’s a slightly more roundabout way of booting into Safe Mode from Windows 10. You’ll find this method helpful if you want to shut down safely and restart Windows while preserving as much data as possible — without needing complex command lines.

Step 1: Head to your Start menu, and then choose or search for Settings.
Step 2: In Settings, look for Update & Security and select it. This will open a new window with a sidebar on the left side. In this sidebar, look for Recovery, and select that.
Step 3: Under the Advanced startup option, you should see a Restart now button. Select it and this will take you to the same selection screen as the first method of entering Safe Mode.
Step 4: Move through these menus by selecting Troubleshoot, then Advanced options, then Startup Settings, and then Restart.
Step 5: Give Windows time to load your selection of Startup settings. The Safe Mode options start at number 4. Press the number key for the Safe Mode you want.
Starting from a blank screen

Sometimes your PC will shut down before you can even reach a login screen, or it will refuse to show anything but a blank screen. If you can only get a blank or black screen, your steps to enter Safe Mode are a bit different. Here’s what you should try:
Step 1: Press the power button once to turn on your computer. Now, as soon as your computer gives any sign that it’s on — preferably a manufacturer logo on the screen, but if not, go with spinning fans — hold the power button down again for 10 seconds. You’re giving Windows 10 an SOS signal with these steps.
Step 2: Repeat Step 1.
Step 3: For the third time, press the power button once to turn the PC on, and at the first sign Windows has started, hold the power button down once more for 10 seconds until your device has turned off.
Step 4: Now press the power button a final time. Windows should have received the signal, and will boot up in recovery mode. From here, as before, select Troubleshoot > Advanced Options > Startup Settings > Restart. Then press the 4 key or a similar option for your desired Safe Mode.
Exiting Safe Mode
Once you fix your Windows problem, restoring the device’s original settings will require a few more steps. Follow the ones below to get back to your standard Windows 10 experience.
Note: You can also boot into Safe Mode from Windows by reversing the second part of Step 2.
Step 1: Start by clicking on the Start button. In the search box on your screen, enter MSConfig and click Enter. The computer will then go to the System Configuration feature automatically.
Step 2: Go to the Boot option. Under Boot options and on the lower left of the screen, you should see several options for Safe boot. Select one of those. Ensure that Safe boot is not checked.
Step 3: Now that Safe boot is unselected, choose OK, and opt to restart Windows 10. You can restart the computer as you normally would. From there, it should reopen with its full Windows capabilities.


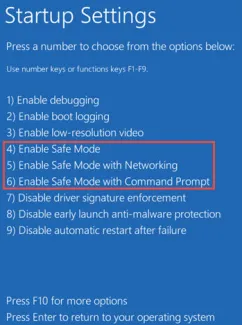
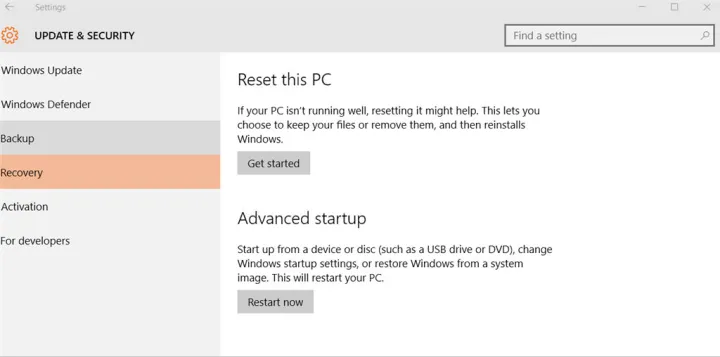
Join the conversation
You can post now and register later. If you have an account, sign in now to post with your account.