-
Tag Line: Manufacturer Recovery
How To Access The Manufacturer Recovery Partition
Most Laptops come with a recovery partition (sometimes called a restore partition or factory reset tool). If your installation
of Windows should stop working or become corrupted, you can use this partition to restore your laptop to the same state that it
was when you first bought the computer.
Please note: this will remove any information/documents/files that are on the hard drive - so it is usually used as a last resort.
Each manufacturer has a different method of accessing the recovery partition, so you may need to read the manual to find out if your
model comes with this feature and how to access it. I have listed some of the common brands below:
Acer eRecovery: Plug in the AC adapter and battery, then turn the system on
Immediately, press ALT on the keyboard and start tapping F10. Continue holding ALT and tapping F10 as the unit boots up.
A screen stating Starting Acer Erecovery should appear. (Release ALT and stop tapping F10 at this point)
There will be 4 options:
Restore system to factory default
Restore system from user backup
Restore system from cd/dvd
Exit
Asus System Recovery: Turn on the notebook, Press F9 when you see the ASUS logo, and then choose the second item to recover OS to the first partition.
Press [F9] during bootup (requires a Recovery Partition)
Press [Enter] to select Windows Setup [EMS Enabled]
Read the “ASUS Preload Wizard” screen and click Next.
Select a partition option and click Next.
Follow the on-screen instructions to complete the recovery process.
Dell Restore Partition: Turn on the computer.
When the Dell splash screen appears during the computer startup process, press and hold
Release both keys at the same time.
Gateway Recovery Partition: Turn on your computer, then press Alt+F10 during startup. Gateway Recovery Management opens.
Click on Restore system from factory default.
Click on Next. Your hard drive’s original, factory-loaded contents are recovered. This process will take several minutes.
HP / Compaq System Recovery: Turn on the computer and repeatedly press F10 at the HP logo until the recovery screen appears.
When the recovery screen appears, press "Next" and then "Yes" to perform a non-destructive recovery. To perform a destructive recovery, click Advanced and then Yes.
After the recovery is finished, the computer will reboot.
Sony Recovery Partition: Turn off your computer.
Restart your computer.
When the VAIO logo appears on the computer's screen, briefly press the F10 key on the computer keyboard.
The VAIO Recovery Wizard appears.
Click Next.
Select one of the available menu options.
Toshiba Recovery: Make sure the computer is turned off.
Press and hold the 0 (zero) key on your keyboard while powering on the computer. When the computer powers on, the TOSHIBA HDD Recovery Utility screen displays
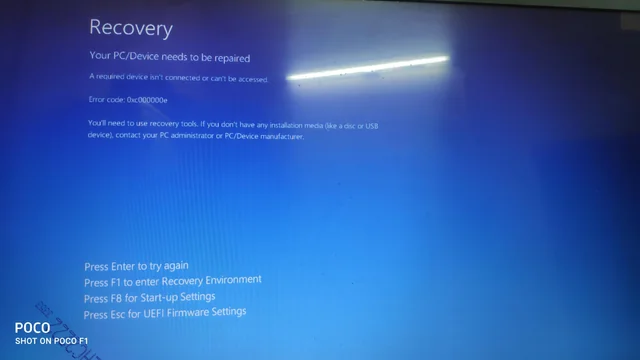

Join the conversation
You can post now and register later. If you have an account, sign in now to post with your account.