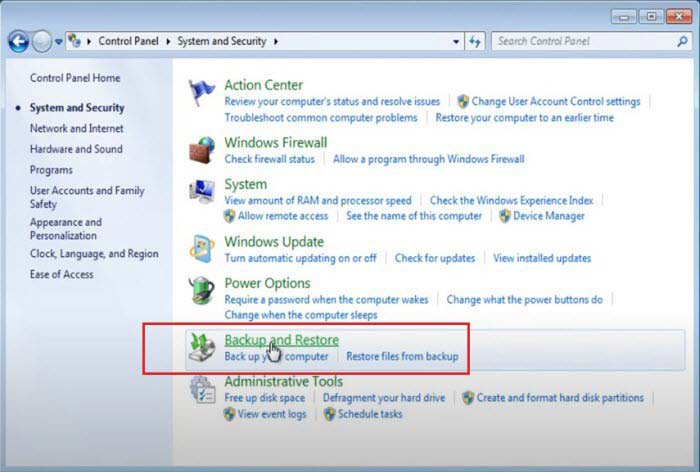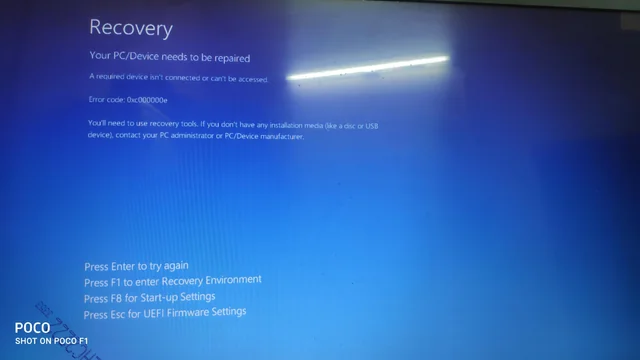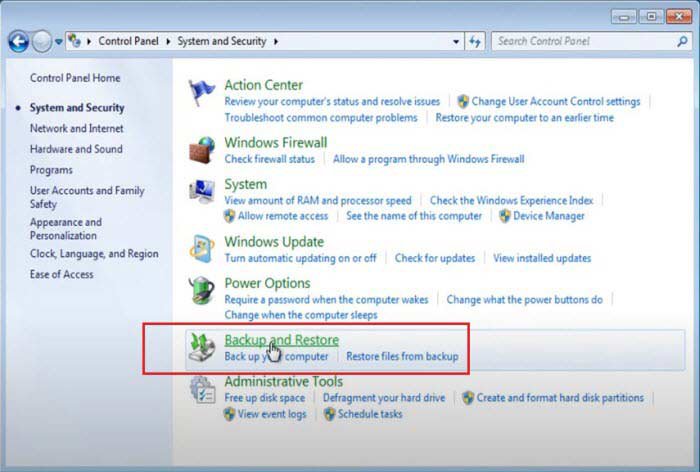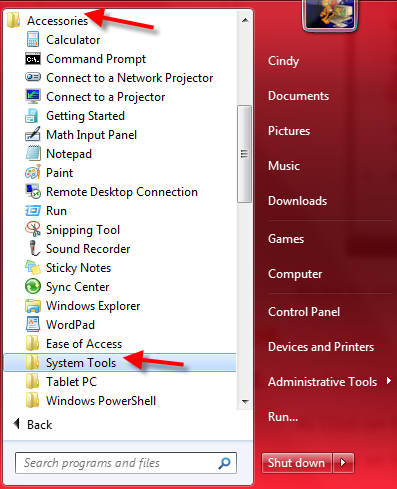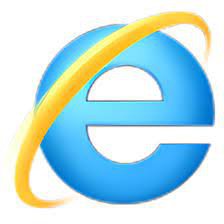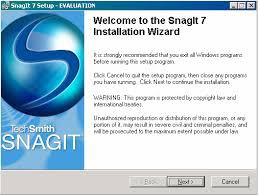and then clicking Backup and Restore. Click Set up back up, and then follow the steps in the wizard. If you're
prompted for an administrator password or confirmation, type the password or provide confirmation.
Backup and Restore helps you transfer personal files, e-mail, data, media , and settings from your old computer
to the new one.
User accounts
Files and folders
Program data files and settings
E-mail messages, settings, and contacts
Photos, music, and videos
Windows settings
Internet settings
If you own a removable hard disk, Backup and Restore can copy your data to that disk and then copy data from that
disk to your new computer.
Removable hard disk or External Hard Drive
CD and DVD Backup and Restore can use a computer's CD or DVD burner to transfer user data.
Restore files from a backup
You can restore backed-up versions of files that are lost, damaged, or changed accidentally. You also restore individual files,
groups of files, or all of the files that you've backed up.
Open Backup and Restore by clicking the Start button , clicking Control Panel , clicking System and Maintenance , and then
clicking Backup and Restore . To restore your files, click Restore my files .
To restore the files of all users, click Restore all users' files . If you're prompted for an administrator password or
confirmation, type the password or provide confirmation.
To browse the contents of the backup, click Browse for files or Browse for folders . When you're browsing for folders, you
won't be able to see the individual files in a folder. To view individual files, use the Browse for files option.To search the
contents of the backup, click Search, type all or part of a file name, and then click Search.
To Restore a Backup Made on Another Computer
You can restore files from a backup that was created on another computer running Windows Vista or Windows 7 .
Open Backup and Restore by clicking the Start button , clicking Control Panel , clicking System and Maintenance ,
and then clicking Backup and Restore.
Click Select another backup to restore files from, and then follow the steps in the wizard .
If you're prompted for an administrator password or confirmation, type the password or provide confirmation.
- 0 comments
- 61 views
-