Backup and Restore
5 resources in this category
-
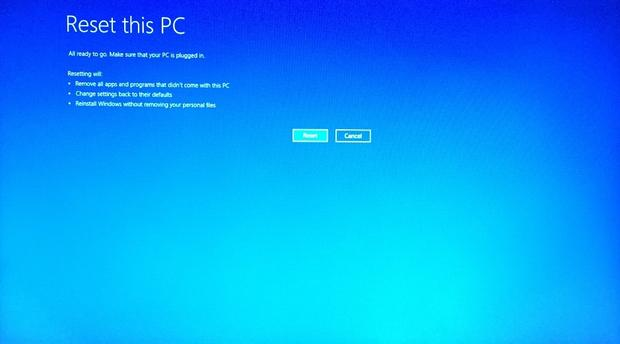 Using Reset This PC with the Keep My Files option will essentially perform a fresh install of Windows 10 while keeping all your data intact. When you choose this option from the Recovery Drive, it will find and back up all your data, settings, and apps. It will then install a fresh copy of Windows and restore the data, settings, and the apps that were installed with Windows 10. When your PC restarts, just log in with your same username and password and find all your data. It's important to
Using Reset This PC with the Keep My Files option will essentially perform a fresh install of Windows 10 while keeping all your data intact. When you choose this option from the Recovery Drive, it will find and back up all your data, settings, and apps. It will then install a fresh copy of Windows and restore the data, settings, and the apps that were installed with Windows 10. When your PC restarts, just log in with your same username and password and find all your data. It's important to- 0 comments
- 68 views
-
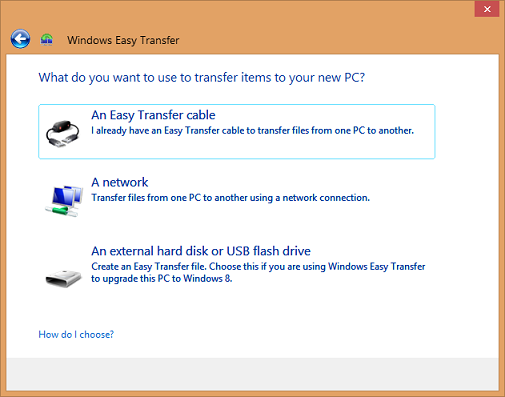 Windows Easy Transfer is a step-by-step guide for transferring files and settings from one computer running Windows to another. It helps you choose what to transfer to your new computer, such as user accounts, Internet favorites, and email contacts. It also helps you decide which method to use and then performs the transfer. Open Windows Easy Transfer by clicking the Start button clicking All Programs , clicking Accessories , clicking System Tools , and then clicking Windows Easy Transfe
Windows Easy Transfer is a step-by-step guide for transferring files and settings from one computer running Windows to another. It helps you choose what to transfer to your new computer, such as user accounts, Internet favorites, and email contacts. It also helps you decide which method to use and then performs the transfer. Open Windows Easy Transfer by clicking the Start button clicking All Programs , clicking Accessories , clicking System Tools , and then clicking Windows Easy Transfe- 0 comments
- 66 views
-
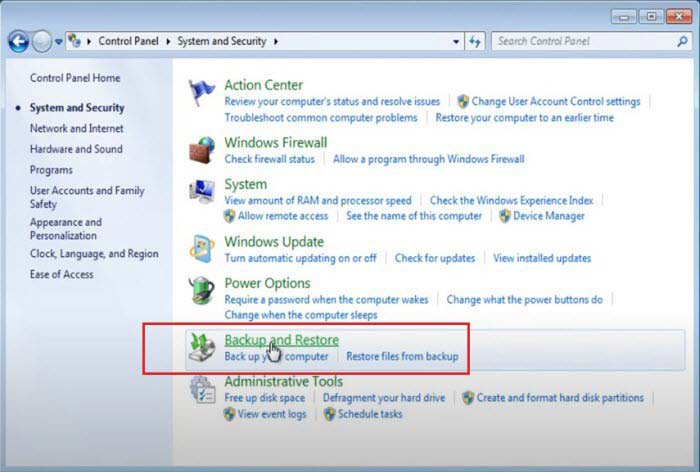 Open Backup and Restore by clicking the Start button clicking Control Panel , clicking System and Maintenance , and then clicking Backup and Restore. Click Set up back up, and then follow the steps in the wizard. If you're prompted for an administrator password or confirmation, type the password or provide confirmation. Backup and Restore helps you transfer personal files, e-mail, data, media , and settings from your old computer to the new one. User accounts
Open Backup and Restore by clicking the Start button clicking Control Panel , clicking System and Maintenance , and then clicking Backup and Restore. Click Set up back up, and then follow the steps in the wizard. If you're prompted for an administrator password or confirmation, type the password or provide confirmation. Backup and Restore helps you transfer personal files, e-mail, data, media , and settings from your old computer to the new one. User accounts- 0 comments
- 62 views
-
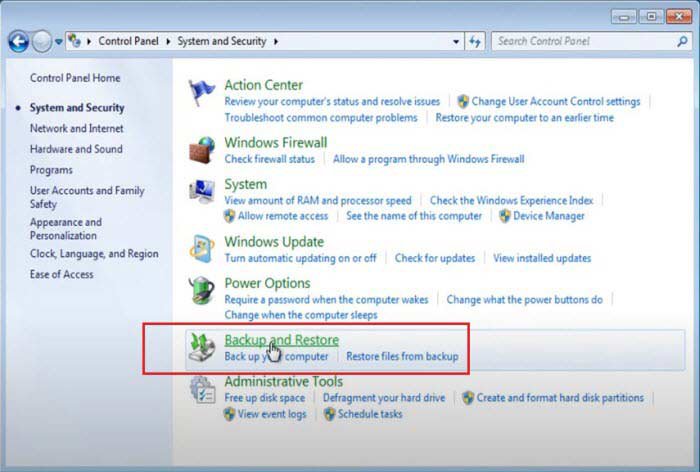 Swipe right on the desktop to bring up the Search Bar. Type System Restore into the Search Bar and hit the Enter Key. In the System Properties Window, select System Restore. In the System Restore Window, click Next. You can select one of the Restore points shown or you can place a check mark in the box next to Show more restore points and click Next. Choose Scan for affected programs if you wish to see if anything new will b
Swipe right on the desktop to bring up the Search Bar. Type System Restore into the Search Bar and hit the Enter Key. In the System Properties Window, select System Restore. In the System Restore Window, click Next. You can select one of the Restore points shown or you can place a check mark in the box next to Show more restore points and click Next. Choose Scan for affected programs if you wish to see if anything new will b- 0 comments
- 59 views
-
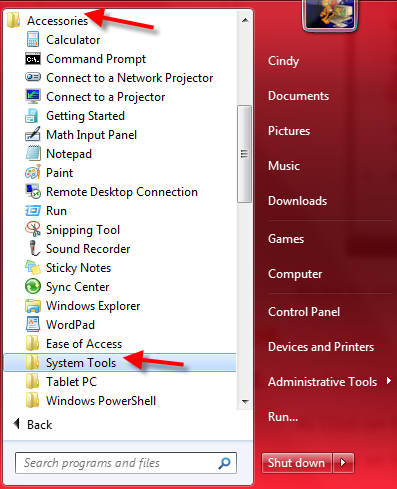 Open the Start Menu. Click on All Programs, Accessories, System Tools, and System Restore. A new window opens, Starting System Restore. Click on the Next button. Select a restore point and click Next OR Select a listed restore point that you want to restore Windows 7 back to. NOTE: Check the Show other restore points box to see any restore points that may not be listed here Choose a different restore point, and click on the Ne
Open the Start Menu. Click on All Programs, Accessories, System Tools, and System Restore. A new window opens, Starting System Restore. Click on the Next button. Select a restore point and click Next OR Select a listed restore point that you want to restore Windows 7 back to. NOTE: Check the Show other restore points box to see any restore points that may not be listed here Choose a different restore point, and click on the Ne- 0 comments
- 58 views
