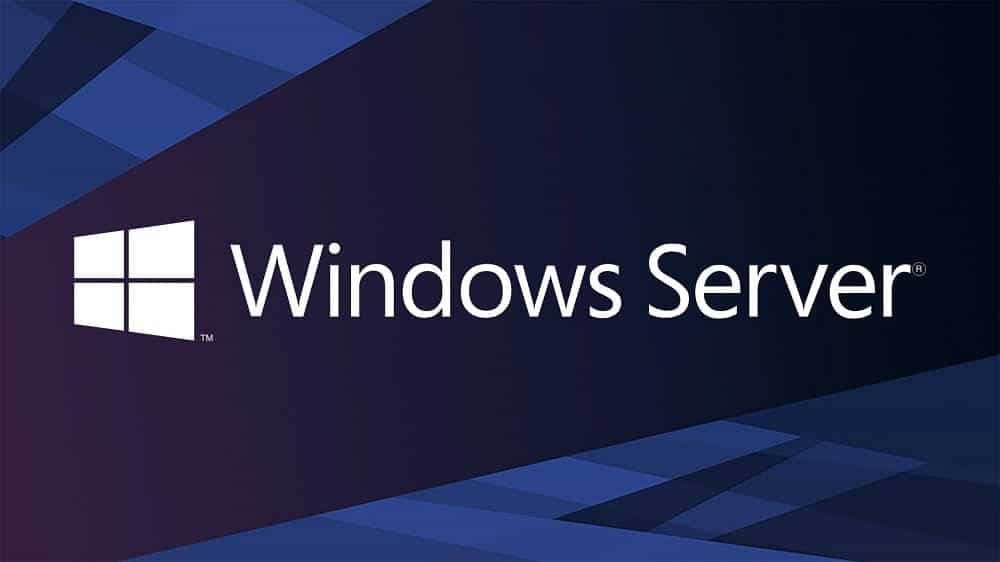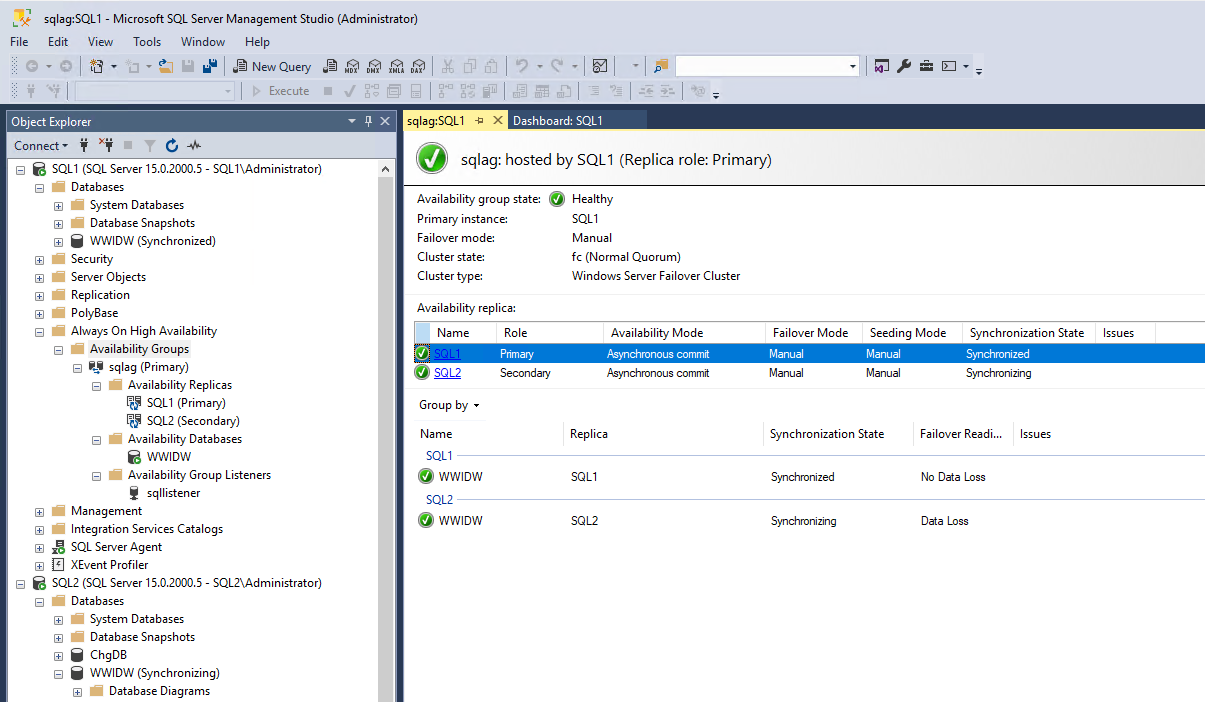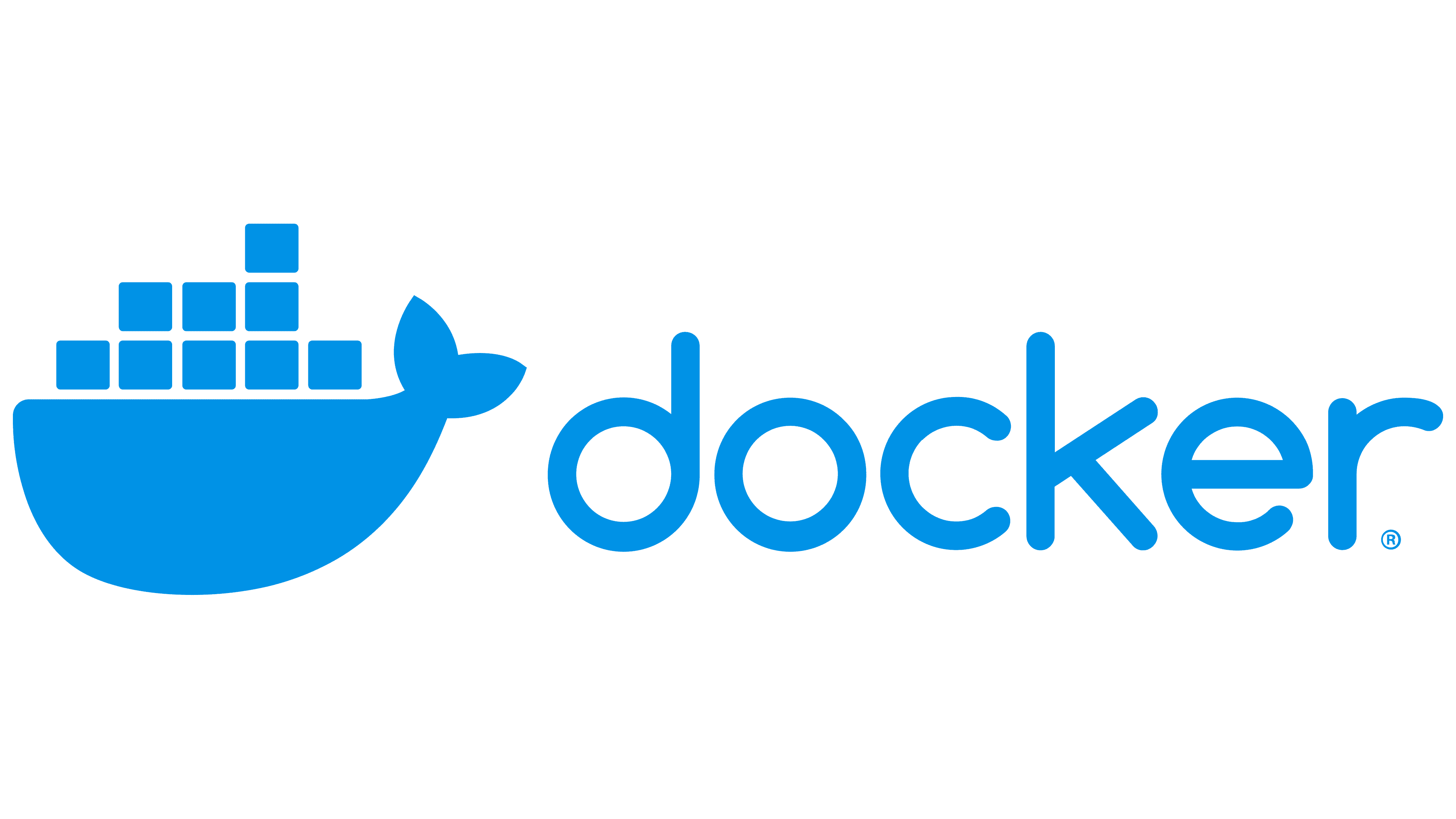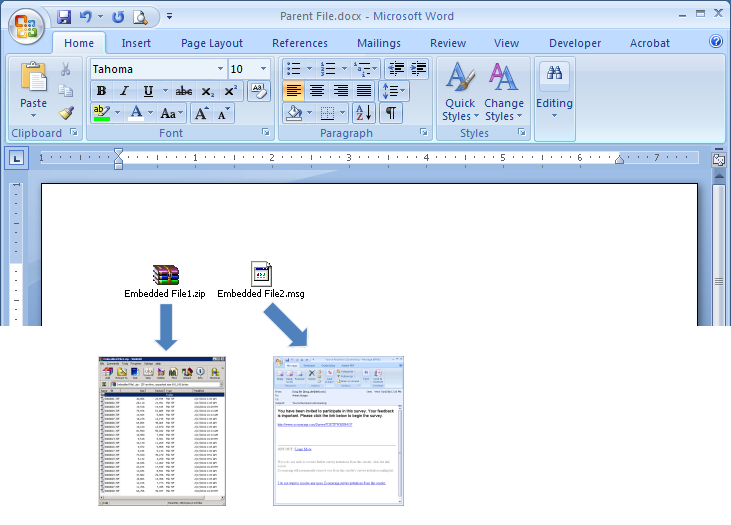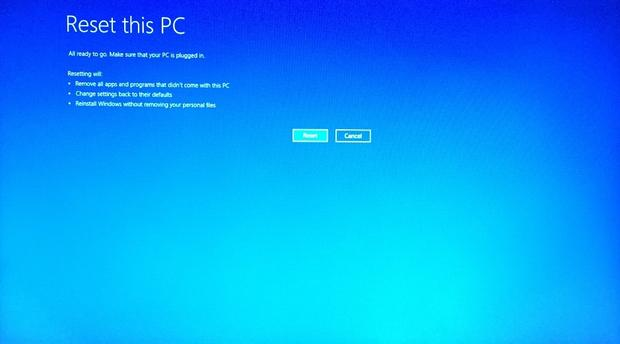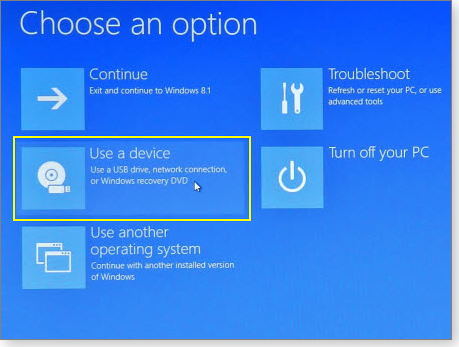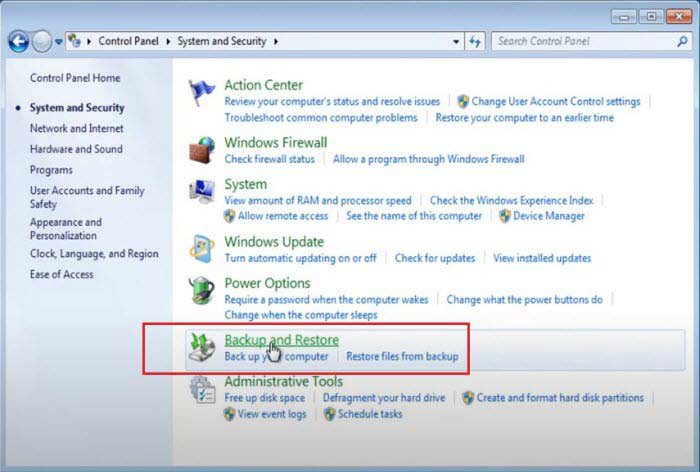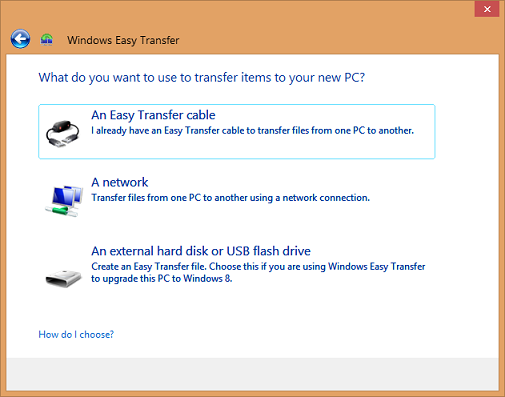We’ve rounded up the most common and annoying issues that users encounter in Windows 10, along with easy steps to fix them. Don’t downgrade from Windows 10 just yet, your woes could be solved.
If you’ve had your own annoying Windows 10 issue that you were able to resolve, please do let us know it in the comments section below.
1. Update Stuck Downloading or Won’t Install
Since Windows 10 forces updates on you, it makes it even more frustrating when the Windows Update process doesn’t go smoothly. If one of your updates is stuck during download or is refusing to install, it’s likely that the file is corrupted. In that case, it’s necessary to flush out the update files and start from the top.
To do so, press Windows Key + R to open Run and input C:\Windows\SoftwareDistribution\Download and click OK. Next, delete everything inside the folder, but don’t delete the folder itself. You might need to boot into safe mode if some files won’t delete. Once complete, restart your computer and attempt the update process again.
If this doesn’t work, check out our guide to resolving Windows Update problems, where you can find other tips that might help.
2. Battery Draining Too Quickly
Those of you on portable devices that upgraded to Windows 10 at launch may have found that the new operating system took a hefty toll on your battery life. Intel and Microsoft solved this together, so make sure your drivers are up-to-date and you should find it resolved.
If not, you might want to turn attention to some of Windows 10’s new features. Though Cortana, the virtual assistant, can come in very handy, she does impact the battery slightly. If you want to reserve all the power you can, do a system search for Cortana, select the relevant result, then switch Let Cortana respond to Hey Cortana to Off.
Windows Update can also have a drain on your battery (and bandwidth), especially now that it can share updates you’ve downloaded with others. To turn this off, press Windows Key + I and then navigate to Update & security > Windows Update > Advanced options > Choose how updates are delivered and move the switch to Off.
For even more battery saving advice, along with details on how to make use of the handy Battery Saver feature, be sure to read our guide on optimizing battery life in Windows 10.
3. Default App Choices Have Changed
Did you upgrade to Windows 10 and find that your images weren’t opening in your favorite app anymore? Or that your browser had defaulted to Microsoft Edge? For whatever reason, Windows 10 isn’t good at remembering what programs you’d chosen to open specific file types. Though it’s a pain to reconfigure them all, it’s easy to change your default apps.
First, press Windows Key + I and select System. Then, from the left-hand navigation, choose Default apps. Here, you can change your default app for your photos, videos, and more.
If you want more refinement than this settings page offers, like being able to change the program for each file type or protocol, be sure to read our guide on how to quickly fix file type associations.
First, press Windows Key + I and select System. Then, from the left-hand navigation, choose Default apps. Here, you can change your default app for your photos, videos, and more.
If you want more refinement than this settings page offers, like being able to change the program for each file type or protocol, be sure to read our guide on how to quickly fix file type associations.
4. Wi-Fi Connection Not Discoverable
If your system is no longer detecting your Wi-Fi connection, this is likely due to VPN software that you have installed. It can also impact some Ethernet connections. Your first port of call would be to go to your VPN software’s website and update to the latest version, one compatible with Windows 10, as this might solve the issue.
If this doesn’t work, open an administrative Command Prompt by pressing Windows Key + X and selecting Command Prompt (Admin). Then input the following two lines, pressing Enter after each:
reg delete HKCR\CLSID\{988248f3-a1ad-49bf-9170-676cbbc36ba3} /f netcfg -v -u dni_dne
If this doesn’t work, the issue might be driver related, rather than VPN. For this, system search device manager and select the relevant result. In the new window, expand Network adapters. Then right-click your wireless adapter and select Update Driver Software….
Still without a connection? See our further tips in our guide to fixing your wireless Internet connection.
5. Touchpad Not Working
If your touchpad isn’t working, let’s start with some simple steps to see if it’s actually enabled. First, check your keyboard to see if there’s a function button that turns the touchpad off and on. This will vary depending on your device, but it’ll usually be represented by an icon on one of the F# keys.
If this doesn’t work, press Windows Key + I, select Devices > Mouse & touchpad > Additional mouse options. A new window will open and from here you need to click the tab which is furthest to the right, likely called Device Settings. Underneath Devices, select your touchpad and ensure it’s not disabled. If it is, then click the Enable button.
Failing this, press Windows Key + X and select Device Manager. Then expand Mice and other pointing devices, right-click your touchpad and select Update Driver Software…. You could also navigate to the manufacturer’s website and download your drivers that way instead.
Now that your touchpad is hopefully working again, learn how to get the most from your touchpad in Windows 10, courtesy of our comprehensive guide.
6. Can’t Install or Update Store Apps
If you’re having trouble installing or updating apps within the Store, you might need to clear the cache. This is really easy to do.
First, press Windows Key + R to open Run. Input WSReset.exe and click OK. A blank Command Prompt window will open, but don’t worry, it is working away. Eventually it’ll close and the Store will open, hopefully with your issues resolved.
7. Microsoft Office Files Don’t Open
If you’re trying to open Microsoft Office files and getting errors like “file is corrupt and cannot be opened”, “unable to start correctly”, and “experience an error trying to open the file”, it might be due to problems with the Protected View feature.
To overcome this, press CTRL + X and then select Command Prompt (Admin). Input the following command, but replace the Office number with whatever version you’re using, and then hit ENTER on your keyboard: icacls "%programfiles%\Microsoft Office 15" /grant *S-1-15-2-1:(OI)(CI)RX
You should now be able to open your Office files. If not, try repairing the installation. For this, do a system search for programs and features and select the relevant result. Find Office in the list, right-click it and then press Change. Select Online Repair and then click Repair.
8. Flickering or Flashing Screen
If your screen is flickering or flashing when it didn’t before, it’s likely due to an incompatible application or driver. Norton AntiVirus, iCloud, and IDT Audio are all programs that are known to cause this problem. Update them and see if it fixes the problem, else you might need to uninstall then reinstall. On Norton’s part, they have an official support page to help.
Alternatively, you might need to remove your display driver and reinstall, or rollback to a previous version. Windows 10 automatically updates your drivers and it might be that it’s forcing an incompatible version on you. For detailed steps on how to do this, along with other advice, read our guide on how to fix Windows 10’s flashing screen problem.
How Do You Solve a Windows 10 Problem?
An operating system will never be completely problem-free, but hopefully we’ve been able to resolve some of the most annoying issues that have been cropping up in Windows 10.
Your first exercise should always be to update the associated drivers or the program itself, just in case Windows Update hasn’t handled this for you automatically. It might be that you’re running an older version that isn’t compatible with Windows 10.
- 0 comments
- 62 views
-