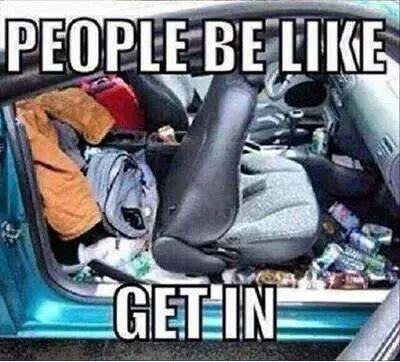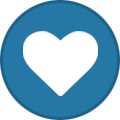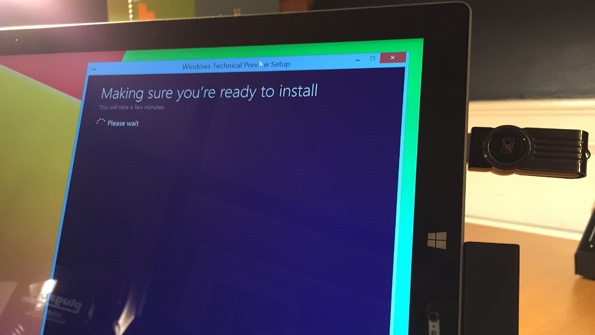-
Posts
7,278 -
Joined
-
Last visited
-
Days Won
2,416
Content Type
Forums
Blogs
Events
Articles
Resources
Downloads
Gallery
Store
Everything posted by allheart55 Cindy E
-

Five Best Places to Buy Computer Parts
allheart55 Cindy E replied to allheart55 Cindy E's topic in Tech Help and Discussions
I mostly use newegg for almost all computer hardware except motherboards. I've gotten too many bad mobo's from newegg so for them I usually use Tiger Direct. -
On traditional PCs, Microsoft will provide a new Start menu rather than the full-screen Start screen that debuted in Windows 8. This move will be welcomed by all kinds of users, but the new Start menu isn't exactly like the one you may remember from Windows 7. Here's quick guide to customizing it to work the way you want. Pin to Start Items you pin to Start are pinned to the right, Modern side of the Start screen. That way, if you switch back to the Start screen, they're still available. But this may surprise or disappoint some people, but the quick links feature (described below) somewhat replaces this feature. Customize quick links The available sections, or areas, on the left side of the Start menu have changed since Windows. Instead of the pins area at the top, you will now find your user and power options and then a list of quick links: Documents, Pictures, PC Settings and File Explorer. The big question is how or if you can customize this area. To remove a quick link item, right-click it and choose "Remove from this list" to remove it. I don't see obvious way to add an item, and my guess is that there is a hidden folder containing these shortcuts under your user profile, similar to the Links folder (which populates the Favorites list in File Explorer). However, you can add items to quick links: Just drag in an app shortcut (or whatever) and position it wherever you want. Customize the MRU Below quick links is the Most Recently Used (MRU) list, which is auto-populated with those apps you use most often. For this reason, you can't add items to the MRU. But you can remove them easily enough: Just right-click one and select "Remove from this list." Note: This tip works with the "Frequent" list you see next to desktop applications in the Start menu too. Uninstall Modern and desktop apps As with the Windows 8 Start screen, you can right-click any Modern app anywhere in the Start menu and select "Uninstall" from the pop-up menu to remove that app from your PC. It works with desktop applications too, as in Windows 8. Customize the pins area The area on the right side of the Start menu—which resembles the Windows 8 Start screen and displays live tiles—can be customized much like the Windows 8 Start screen. You don't have every Windows 8 Start screen personalization at your beck and call, but you can resize and reposition tiles much as you did in Windows 8. Change the Start menu color To change the color of the Start menu—and the taskbar and window borders along with it—right-click a blank area of the Start menu and choose Personalize. Change how the Start menu works To change Start menu settings, right-click a blank area of the Start menu and choose "Properties." The Taskbar and Start Menu Properties window will appear. From here, you can navigate to the Start tab and switch to the Start screen and configure various Start menu features. Be sure to check out Windows 10 Tip: Customize the Start Menu (Part 2) too! EDIT: To Add original link. http://winsupersite.com/windows-10/windows-10-tip-customize-start-menu
-
I think 350mb is the default amount. I believe you can choose as much as 1gb or 1024mb.
-
1, 2, 3, 95, 98, 2000, ME, XP, Vista, 7, 8, 8.1, [airgap], 10! Microsoft’s Windows 10 must patch the consumer-facing flaws present in Windows 8.x, and also bring enterprise customers into the modern era of computing. Couple that to the larger Windows trend of platform unification that Windows 10 will be the apparent culmination of, and you have what must be one of the most audacious software projects ever attempted. That’s not to say that Microsoft will pull it off, but I like their guts. The first Windows 10 preview is, as the company has stressed repeatedly, is a small, and tailored set of new code. There is more coming. What we have in this release are desktop-focused features for business customers. A consumer preview will launch in January. But that is later and the current preview is here, so let’s get into it. If you aren’t familiar with the granular preview components of the operating system, head here. If you want to download it, head here. So Is It The X For Y, Or The Y For X? Windows 10 is not Windows 8 goes Windows 7, and it also isn’t Windows 7 goes 8. It’s instead a desktop-focused Windows build that contains much that is traditional, but in an updated fashion, while placing power-user tools next to consumer-apps and services. If you can better boil that down, leave a comment. The preview isn’t final code, so let’s not be unkind, but it does currently have a mixed set of user interface elements. When I first fired up the preview, my Start Menu had live tiles next to a static Notepad icon, resting next to an refreshedFile Explorer icon, both under a Metro PC Settings icon, and all three under a Pictures icon which might be sourced from Vista. The preview feels like that quite often: A blend of old, updated old, and new. And, surprisingly, it somewhat works. (Again, it’s a preview). Though there are moments, like this, when you aren’t sure what decade it is: But I am not sure you can keep the interface elements that enterprise customers demand due to their familiarity, and what consumers need in perfect harmony. There is plenty that works, like metro apps and desktop apps sharing space in the zoomed out modes There are two: Traditional Alt Tabbing, and Task view. Here we find more tension: If you click on the Task view button, you see icons for open apps, similar to Alt Tab, and, below, your multiple desktops. And if you hit Windows Tab, you get the same thing. But if you hit Alt Tab, you get just the icons, and no virtual desktops. Why have two separate but very similar interface elements, and why have three ways to access them? I can understand having one for touch, and one for keyboard, but three is confusing. The Big Stuff There were three things I was most excited about playing with in the preview: The Start Menu, metro apps on the desktop, and how Microsoft would fuse the Start Screen with the new user interface pieces. The chiste, however, was on me, because Microsoft forces you to choose either Start Menu or Start Screen in the preview. You can in fact turn off the Start Menu, if you are willing to log out. But once you have selected the Start Screen, you can’t access the Start Menu. Recall that we are dealing with an interface in flux. Apropos of nothing. The downside is that the goo that will link the Start Screen, and the desktop environment is occluded. So we can’t see from this preview how well the Start Menu will integrate with the Start Screen itself. And thus we can only judge what we have from a desktop perspective1. It’s almost as if Microsoft planned it that way. I will say that the Start Menu is competent, and in keeping with my expectations. As are metro apps on the desktop. And the Start Menu appears to be the same, so I suppose I am content there as well. It’s going to be a very busy 250 to 300 days in the Windows world.
-
If you're building a new PC or shopping for upgrades, you need a trustworthy place to buy. Not all retailers are the same—some offer great discounts, good customer service, and even helpful tools so you buy the best gear for your money. This week, we're checking out five of the best, based on your nominations. Building your own computer doesn't have to be super expensive, and there are lots of ways you can save money in the process. Earlier in the week we asked you to tell us where you go—online or offline—to buy computer components after you've put together your spec list. You weighed in with tons of great nominees, but we only have room for your top five. Here they are, in no particular order: Micro Center Micro Center operates both brick-and-mortar stores and an extensive online store, both packed with everything from CPUs and motherboards to pre-built computer systems, laptops, and monitors. Many people know Micro Center specifically for their often-incredible deals on CPUs, in many cases hundreds of dollars lower than available anywhere else online—and they appear frequently in your low-price list when you start building your computer at a site like PCPartPicker. Their physical stores are usually laid out and stocked like geek amusement parks, with tons of systems to play with, gaming consoles to kill time on, and plenty of opportunities to actually touch and try out the tech you're interested in before you buy it—not to mention a massive system builder's center packed with components, cables, cooling, tubes, and more—great for any system builder who's missing a cable or needs that one extra thing to finish their build and doesn't want to wait for shipping. Those of you who nominated Micro Center also highlighted the popularity of its brick and mortar stores, and the great discounts and bundles available in person. They're not quite everywhere in North America yet, but they're in enough major cities to make them a great destination, and even if you're not close to one, their online store has much of the same gear at equally great prices. You can even order online for in-store pickup, and if you're running into trouble on what components to buy, their staff in-store is generally actually knowledgeable, which is a refreshing breath of fresh air. Don't take my word for it though—read the love in their nomination thread here. NCIX NCIX (and its US counterpart, NCIX US) earned the title of "Canada's Newegg" a while ago, but has since grown far above and beyond the comparison. NCIX is a juggernaut in its own right, serving both Canadian and US buyers with a wide variety of computer components on their website at highly competitive prices. Whether you need a new video card, hard drive, case, or CPU, NCIX has you covered. Their stock doesn't end there though, and the company sells pre-built systems, peripherals like mechanical keyboards and monitors as well. Their pricing is extremely aggressive, and if they don't have the best price on a specific item, they'll match their competitors. NCIX also operates a rewards program and newsletter for their customers that offers exclusive sales, discounts, and rewards just for signing up. The company is also committed to educating its customers and helping you make smart buying decisions, which we've seen through their NCIX YouTube Channel and their support for other channels like TechQuickie and Linus Tech Tips, all of which we love and have been known to post videos from frequently. In its nomination thread, many of you showed your love for NCIX, and specifically mentioned that Canadian shoppers should ship through them exclusively, since they ship using Canada Post, meaning you pay less for shipping but get your gear sooner. You also called out NCIX's customer service for being exceptionally helpful, easy to work with on RMAs and DOA parts. Plus, if you're thinking about parting out a new computer but don't want to build or burn it in yourself, an extra $50 on your order means they'll assemble everything for you, test it, make sure it works, install your OS, and then ship the whole thing out to you. You can read more in its nomination thread here. Newegg Newegg is a juggernaut, and for good reason. The company has been operating for ages, selling computer components and peripherals to system builders and enthusiasts for years and years. For many people, Newegg is their first and last destination when it comes to PC building, and even for those who wind up buying elsewhere, they do a great deal of their research at Newegg first to make sure they're buying the best gear at the best prices. Newegg doesn't skimp on the selection, either—literally everything you need to build a computer is available from their online store, with fast and affordable shipping, complete with enough tools and options to make sure you're buying exactly what you need, nothing more and nothing less—and that all of your components will work together when you get them. Newegg has comparison tools to help you make that difficult decision between one video card and the next model over, and their sales and discounts—especially around the holidays—are forces your wallet may not be able to resist. Their forums and customer reviews are well traveled, and while their customer service has been great in my experience, it's noteworthy that component manufacturers often hang out in their forums and in the reviews of their products as well, making sure their customers are happy and offering to make any issues right if someone gets a bad part or has another problem. Newegg also operates a pair of YouTube channels dedicated to helping you make smart buying decisions—their flagship Newegg TV channel, and their Newegg Products channel. On both they often post product reviews, unboxing videos, first impressions of upcoming products, and more. The nomination thread for Newegg was massive, and like any major retailer, was filled with both praise for their fast shipping, great selection, amazing discounts, and great customer service....and full of complaints about those very same things. Most of you however highlighted the tools that Newegg makes available to help you compare products, check reviews, and learn more about any specific item you're thinking about buying. The community around Newegg—not just its staff—are passionate, intelligent, and genuinely helpful. There's a reason why Newegg was an obvious nomination here. Many of you noted that Newegg doesn't always win out on price, but they do win out on research and information, and depending on where you live, even their cheapest shipping can mean that your gear gets to you the next day. If you need any more reasons, check out the nomination thread here—it's packed with them. Amazon The "store that sells everything" also sells computer components and parts, and usually at fairly competitive prices—even better if you're an Amazon Prime member and get free shipping on virtually all of the components you purchase. You have to know what you're looking for of course—Amazon doesn't make it easy for you to part out a PC or make sure components will work together or are compatible with one another before you buy, but they do offer a ridiculously huge selection of both common and obscure parts, new and old, so you can always find what you're looking for, either straight from Amazon or through an Amazon seller. Their prices are good enough that if you do use other tools to part out your computer, like PCPartPicker, for example, you'll wind up seeing Amazon's product listing in the top two or three most affordable versions of the parts you're thinking about buying almost every time. In the nomination thread, many of you called out the fact that you used to shop at other part retailers and now buy from Amazon almost as often if not more so—largely because Amazon just has everyone else beat on price. That makes sense—they're a logistical juggernaut, and they have the size and scale to compete with all of the other parts and electronics retailers while simultaneously undercutting them on price and shipping costs. Many of you even noted that you use those other sites to do your research, and then eventually wind up going with Amazon because of either free shipping or price. To boot, many of you also praised Amazon's pretty liberal return and RMA policies (something I can attest to—I bought some components from Amazon recently, had the shipment delayed several days—we feared it was lost—and Amazon overnighted replacements to me the next day, with just the promise that if the original shipment showed up eventually that I send it back to them) if you ever have problems with the items you ordered. You can read all the conversion stories in its nomination thread here. TigerDirect TigerDirect used to have a bit of a bad rap, but the retailer has come a long way to position itself as a solid option for people looking for one more place to price check and score deals on computer components, peripherals, and software. They do have brick and mortar stores (although not many), but their primary business is through their website, where they offer a wide selection of PC parts from memory and CPUs to fully built systems and other home electronics. Their prices are often worth a solid look—while you may not think of them immediately, in many cases TigerDirect can sneak in with the lowest price on an in-demand item (like a 4K monitor or a popular SSD model) with plenty of stock and fast shipping right to you. They also operate a fan newsletter that's packed with exclusive deals just for signing up. In its nomination thread, a few of you pointed out that their brick and mortar stores are worth a look if you have one near you, and pointed out that their inventory is solid, their site is easy to use and browse, and while they don't have the same comparison and shopping tools that other retailers have, they're a great option if you're shopping around for a good price on something that may be out of stock or more expensive everywhere else. Read more in its nomination thread here. http://lifehacker.com/five-best-places-to-buy-computer-parts-1642332463
-
What happens when you give an Android Wear smartwatch to a 16-year-old with a bit too much time on his hands? You get Windows 95 on your wrist. Now, we frankly have no idea why you'd load a desktop operating system from twenty years ago onto a Samsung Gear Live smartwatch with a 1.63-inch display, but, hey, why not? Thanks to emulator software available for Android, this technology mishmash is a reality. Check out the video above to see the results, and if you can't remember all of the amazing things Windows 95 can do, let Matthew Perry and Jennifer Aniston give you some groovy tips and tricks.
-
When Windows 10 got announced, there was one immediately glaring question: Why Windows 10? Maybe for the extra distance from 8, but a Redditor who claims to be a Microsoft dev has a better—and funnier—answer. The name "Windows 9" could break a whole bunch of lazy code. Microsoft just announced the newest version of Windows. It's called Windows 10. Cranbourne describes the issue like this: If you're not code literate, allow me to explain. An easy (and lazy, and bad) way to check what version of Windows a user is running is to just read in the first little bit of the name the operating system is using to identify itself. There are better ways to do it, but if that first bit reads "Windows 9" it means the operating system has to be either Windows 95 or Windows 98. Unless of course there's a Windows 9. It's a y2k sort of problem, where programmers either didn't think the Windows naming scheme could ever generate another "Windows 9x" version, or didn't want to bother future-proofing their code to control for it. And while it's just an unsubstantiated theory that this is why the name is Windows 10, the problem this coder brings up is verifiably a common shortcut. We've reached out to Microsoft for comment, but we may never really know. What's for sure though is that this name just happens to solve one big, obnoxious problem. Update: A Microsoft spokesperson provided us with the following, mystery-preserving statement: Windows 10 carries Windows forward into a new way of doing things. It is not an incremental change, but a new Windows that will empower the next billion users.
-
Microsoft just announced that the upcoming Windows 9 will, in fact, be called Windows 10. Crazy days. So let's pull out 10 of the very best new features from Microsoft's upcoming Windows XP killer. Talking about the new name, Terry Myerson - executive vice president of Microsoft's Operating Systems Group - said that the Windows 9 name "wouldn't be right" given the new One Microsoft internal strategy. Hence the move to Windows 10. The Windows 10 release date is slated for "mid-next year" as we previously estimated. There was no confirmation as per the rumour that Windows 9 might end up being free. Starting tomorrow Microsoft will start distributing a Technical Preview build of Windows 10 via the Windows Insider Program. 1. There's loads of stuff for touch, but it's different stuff Designed to appeal to experts and novices alike, Microsoft was at pains to point out that it hasn't given up on touch with the new OS. The Charms bar remains for the moment although we expect it to die if you're using a non-touch PC (check out Continum below). Microsoft says it wants to support touch users who have persevered with Windows 8 and "evolve" the touch UI. (Translated: That means it is changing quite a bit.) The task switching will no longer work on the left. So with that and the charms going, that's goodbye to most of the problem with Windows 8 - and a whole philosophy down the pan. Microsoft's Joe Belfiore said at the preview: "We want Windows 7 users to feel like they upgraded from a [Toyota] Prius to a Tesla, but they don't need to learn a new way to drive." Windows 10 will be with us in 2015 2. It's BACK! As we've covered before, the e most noticeable change is the new Start Menu, which looks somewhat like the old start menu. It brings some features from the Windows 8.1 Start Screen, such as live tiles, and can be resized. The new (old) Start Menu 3. Another new Task View (the Windows 8 flippy thing has gone) Now the Windows 8 task switcher has been unceremoniously dumped, there's a new Task View in Windows 10, too, so users can switch between virtual desktops.That's because Microsoft now recognises that novice users use the taskbar rather than switching in other, cleverer, ways such as Alt+Tab (which also now switches between desktops). The new Task View 4. Snap Assist helps you snap windows A new Snap Assist feature also helps users work out which way is best to snap apps to. You can snap windows into new screens and tile Windows - just as you've been able to since Windows 2.0 or maybe 3.0. Snap Assist in Action 5. The Command Prompt enters the 21st Century Another quite amazing feature for those of us that use it is that the command prompt is now getting keyboard shortcuts! So you will be able to paste in your commands! Hardly groundbreaking, but actually pretty exciting. Terry Myerson, Executive VP for Windows, on stage 6. Improvements to Windows Explorer A new Home location is the new default view in Windows Explorer. There's also a Share button on the Windows Explorer taskbar (we really hope this is in the context menu, too). 7. Continum - the special one This is the best new thing we found out today. Continum is an on-the-fly mode for 2 in 1 devices that can automatically change mode if it detects there is suddenly no keyboard attached. So, for example, a back button appears to help you navigate the Desktop with touch if the keyboard is removed. We reckon the charms will also disappear in non-touch mode, although we've heard conflicting news about that. A virtual desktop in Windows 10 8. Windows 10 Universal apps Windows 10 will also usher in a new app model - Universal Windows apps. Windows Universal apps are the new name for Metro apps/Modern apps/Windows Store apps. Take your pick on those old monikers, they've got a new one! Presumably (although we don't know as yet) that these will also work on Windows Phone. Windows 10 will be able to run on all devices from phones to servers and there will be a single app store across the lot. All older Windows Store apps will work with Windows 10. The Windows 10 family 9. Modern (sorry, Universal) apps now float on the Desktop The new Universal apps also work on the desktop and 'float' in their own Windows. Microsoft wants to banish the separation between the Modern UI and the Desktop. These 'modern' apps on the desktop have a ... icon for more options - replacing the commands that used to be in the charms on the right-hand side of the screen. A floater! 10. Windows 10 has lots for Business and Enterprise Microsoft says it hopes to appeal to business with this release of Windows, more so than Windows 8 ever did. Belfiore said they were "starting the dialogue with businesses today". To be honest, it needs to - Windows XP is now ancient and unsupported, while precious other businesses want to make the leap away from Windows 7. But part of the reason why Microsoft is demonstrating the OS without all the consumer features is to show enterprises what the OS is capable of at this stage. This version of Windows will have plenty of other features for enterprise, including a customised store and protection for corporate data. Mobile Device Management will be able to be used for all devices. Windows 10 will keep personal and corporate data separate.
-
Over the last couple of decades, internet safety has become as much if not more of a concern for many parents and families as physical safety. To help, many local police departments have given out free safety software to families as “the first step” to keeping their children safe online. Sounds great, right? Sure… except that “safety software” is really a keylogger that sends your family’s every word zipping unencrypted over the internet, ripe for anyone to steal. Oops. The ComputerCOP software, as the Electronic Frontier Foundation reports in a detailed investigation, is usually handed out at “internet safety” events. Police, sheriffs, and district attorneys doing community outreach buy the software, then have it rebranded with their own agency name, logos, and imagery before handing it out to local families at schools and libraries. However, as the EFF explains, “as official as it looks,” the contents of the disc are just spyware, purchased in bulk from a company in New York that exists solely market and distribute ComputerCOP to government agencies. If it seems like a CD of supposed safety software is a relic of the era when you got “the internet” from an AOL 3.0 disc they handed out at Staples, you’re right. In the name of child safety, it has two major functions: a hard drive search and a keystroke logger. The idea is that parents can use the software to keep an eye on the images, text, and websites their children are encountering. The search tool runs from the CD without installation, and checks out all the files on the hard drive for thousands of terms related to gangs, hate groups, drug use, and of course sex. The EFF tested the searches, however, and found them deeply unreliable. Results were routinely laden with false positives, including “items as innocuous as raw computer code.” Meanwhile, actual files that did have words like “drugs” in them were not found but still turned up on standard Mac or Windows searches. And image searches, meanwhile, can’t differentiate between downloaded or cached content and all the images that exist on a computer as part of the software installed on it — that’s everything from Office clipart to the preview images some graphics card driver updaters use — and so returns so many tens of thousands of hits as to be useless. ComputerCOP also claims that it will let you view a history of your child’s web visits, but as might be expected for a relic of an earlier age it’s extremely browser-limited and only works on Internet Explorer or Safari. The keylogging program, however, does work — and that’s a problem. Once installed, the EFF writes, “if the user isn’t careful, it will collect keystrokes from all users of the computer, not just children.” On a Windows computer, ComputerCOP stores the full keystroke logs completely unencrypted on the hard drive. (On a Mac, the log is encrypted but can be decrypted with the ComputerCOP default password.) Parents can set up the software to e-mail them an alert whenever a certain word, like “marijuana” or “sex,” is typed in. But to generate those e-mail alerts, the software sends the unencrypted key logs to a third-party server that then sends the e-mail. So the police have been cheerfully handing out free keyloggers to anybody who wants one for over a decade, and it’s easy as pie to use them illegally on people who aren’t your kids. Which is a problem. But even aside from that, the unencrypted data itself is an enormous vulnerability. As the EFF explains: Security experts universally agree that a user should never store passwords and banking details or other sensitive details unprotected on one’s hard drive, but that’s exactly what ComputerCOP does by placing everything someone types in a folder. The email alert system further weakens protections by logging into a third-party commercial server. When a child with ComputerCOP installed on their laptop connects to public Wi-Fi, any sexual predator, identity thief, or bully with freely available packet-sniffing software can grab those key logs right out of the air. The EFF contacted ComputerCOP by e-mail about these issues. Their head of operations, Stephen DelGiorno, responded, “ComputerCOP software doesn’t give sexual predator or identity thieves more access to children’s computers, as our .key logger works with the existing email and Internet access services that computer user has already engaged,” which is a completely useless non-answer that has nothing to do with the problems at hand. ComputerCOP’s history, as unearthed by the EFF, is also not encouraging. DelGiorno also told the EFF that the keylogging feature was a recent addition to the software, but the EFF found references to it going back as far as 2001. ComputerCOP also claims in its marketing materials to law enforcement agencies that it has received endorsements from the ACLU and the National Center for Missing and Exploited Children. The NCMEC did enter a one-year agreement allowing ComputerCOP to use their name in 1998. However, as a spokesperson told the EFF, the agreement was not renewed and the two organizations have had no contact with each other in the past 15 years. When the NCMEC found out, via the EFF’s queries, that ComputerCOP was still using their name, an attorney for the organization said that they would tell ComputerCOP to stop immediately. But at least an agreement did once exist, back when the parents of today’s web-using children were themselves still kids in school. The ACLU, however, never endorsed it at all. The closest they came was a 2005 story in the Detroit Free Press where the head of the ACLU’s Michigan office “[endorsed] the idea that parents should take responsibility for monitoring their children as opposed to relying on the government to act as a babysitter,” the EFF reports. The deputy director of the Michgan ACLU confirmed to the EFF, “I can say unequivocally that it was not an endorsement of the product. Our position as an organization is not to endorse technology like this.” Being super-shady, however, has not stopped ComputerCOP from becoming widespread. The list of participating agencies that distribute copies is definitely not small, and agencies at every level — city, county, state, and federal — are among them. The EFF’s full listing includes over 245 agencies in 35 states, as well as the U.S. Marshals. And it’s not cheap: cash-strapped agencies are spending tens of thousands of of tax or grant dollars on every set of discs they order. Adding up the purchased batches, the EFF estimates that anywhere from several hundred thousand to well over a million copies of ComputerCOP have been purchased by law enforcement. It’s impossible to say how many of those actually wound up being given to families, and then to guess how many of those families installed and regularly use the software. Still, if the number is greater than zero, it’s clearly too many. Should you happen to use a computer that has this hot mess installed on it, the EFF also provides detailed instructions for removal. ComputerCOP: The Dubious ‘Internet Safety Software’ That Hundreds of Police Agencies Have Distributed to Families [Electronic Frontier Foundation]
-

5 Passwords You Should Never Use
allheart55 Cindy E replied to allheart55 Cindy E's topic in Tech Help and Discussions
That works for me. :big_grin: -
-

5 Passwords You Should Never Use
allheart55 Cindy E replied to allheart55 Cindy E's topic in Tech Help and Discussions
Looks as if the jig is up, Rich. :boxer: -
-
Want to check out the new Windows 10 Technical Preview but find yourself not invited to the party because you run OS X? Or are you the cautious type that wants to check out this latest release, but you don't feel comfortable nuking your current install? Here's how you can play with Microsoft's newest operating system by installing into a VirtualBox virtual machine. Note: The following screenshots were taken on OS X, but the process is the same on the Windows platform. 1. Sign up for the Technical Preview. This will give you access to a product key as well as the .ISO downloads you need. If you don't want a product key, you can download the .ISO files direct from Microsoft. x86 download x64 download 2. Download and install VirtualBox. 3. Click New to create a new virtual Machine. Give it a memorable name, and choose either Windows 8.1 (32 bit) or Windows 8.1 (64 bit) from the list of operating systems as appropriate to the download you have. 4. Progress through the wizard to set up the virtual machine (the defaults will work just fine). When you are done you'll have a new virtual machine listed on the left-hand-side of the application. 5. Click on the virtual machine and select Storage and next to Controller: IDE and choose Add CD/DVD Device. 6. Pick Choose disk and find the Windows 10 download file. Click OK. 7. Click Start to fire up the virtual machine. This process will guide you through the Windows 10 install process. I'm not going to be holding your hand from here on. You're on your own. 8. That's it! Once you're done, you can play away. Do remember that Windows 10 is pre-release software, so things can — and probably will — go wrong. On the upside, because it's installed into a virtual machine, it won't trash your system or cause any other mayhem. Some points to remember: Some graphical features may not be available or run correctly. Performance will take a hit since your hardware will be running two operating systems. If you don't want to use a virtual machine, and are running Windows 8, Windows 8.1, Windows Server 2008 R2, Windows Server 2012, Windows Server 2012 R2, then you can also set the operating system to boot from a VHD. This gives you bare metal access to the hardware.
-
Microsoft has released an early version of Windows 10 as a public beta. If you’re the adventurous sort, you can give the new OS a test drive and supply feedback that Microsoft promises to use in the development process as it drives toward a ship date sometime in mid-2015. The Windows Technical Preview is unabashedly unfinished but definitely usable. Signature features of this release include a new Start menu that replaces the Windows 8-style Start screen, as well as the ability to run Windows Store apps in windows on the desktop and to organize apps into multiple desktops. Paradoxically, the revised interface, which was designed primarily to address the concerns of mouse-and-keyboard users who know and love Windows 7, is likely to annoy anyone who’s grown accustomed to the new navigation aids in Windows 8.1. (I'll explain how to fine-tune those settings in a follow-up post. Stay tuned.) Although Microsoft has declared the code stable enough to release to the public, it definitely has rough edges. You will almost certainly run into bugs, and there’s a distinct chance that one of those bugs could cause you to lose data. I second Microsoft’s admonition that you do a complete backup before heading into the beta, and resist the temptation to use this version on a production machine. More Windows 10 If you’ve installed Windows 7 or Windows 8.x, the installation steps should feel familiar. This is clearly an evolution of Windows and not a fresh start. How do I get started? Visit the Windows Insider Program page, click the Join Now button, and sign in with a Microsoft account. Next, download the installation files, which are available in ISO format. You can select a 32-bit or 64-bit version in any of the following languages: English, English (UK), Chinese Simplified, or Portuguese (Brazil). Should I upgrade or do a clean install? That’s up to you. The Technical Preview supports upgrades over Windows 7 Service Pack 1 or later as well as clean installs. To do a clean install, you will need to create bootable media from the ISO file. How do I create bootable media? The best tool is the tried-and-true Windows 7 USB/DVD Download Tool. Don’t be misled by the name: It works just fine with the Windows Technical Preview. Download and install the utility and then follow the prompts to create a bootable USB flash drive or DVD. The USB drive must be at least 8GB in size (it will be erased and formatted as part of the process of creating bootable media, so make sure that it doesn’t contain any important files). Can I set up the Windows Technical Preview as part of a dual- or multi-boot installation? Yes, the Windows Technical Preview will add itself to the boot menu if you install it on a system that already has a previous version of Windows installed. An important note: When you use a conventional installation, you must install the Technical Preview on a separate partition or physical drive; if you choose the same partition that contains an existing Windows version, you will lose access to that Windows installation. (Your files will be moved to the Windows.old folder.) Can I set up a dual-boot installation using a VHD file? Yes. This technique has the distinct advantage of not requiring a separate partition, and the resulting installation can be removed by simply deleting the VHD file and removing the boot entry Using Msconfig. Follow the steps in this post: How to use a VHD to dual-boot Windows 8 on a Windows 7 PC. Can I install the Windows Technical Preview in a virtual machine? Yes, as long as the virtualization software doesn’t complain. My test installation in a Hyper-V virtual machine is running smoothly. Do I need a product key? The download page contains a product key, but you will not be asked to enter it, nor are you required to activate the Technical Preview. You'll see an Evaluation Version watermark on the desktop displaying the current build number. How do I send feedback to Microsoft? You'll see occasional pop-up prompts that ask questions about your experience with the Technical Preview. You can click those tiles to send comments, or use the Windows Feedback button on the new Start menu.
-
While many are heralding the return of the Start menu in Windows 10, the truth is that this interface is in many ways all-new, with functionality taken from both the Windows 7 Start menu and the Windows 8 Start screen. And here's one of the neat new things you can do with the Start menu: Change its color. I know what you're thinking. Paul, you could already do this in Windows 8, with the Start screen. And yes, that's true. But with the new desktop focus in the Windows Technical Preview, we're seeing that capability applied to the Start screen. And they way you configure it bears no resemblance at all to the Start Screen Personalize interface in Windows 8.x. Instead, the color of the Start menu is tied to the accent color you configure in the Color and Appearance control panel, and is the same color that is applied to window borders and (in a translucent blend) to the taskbar. To access this interface, right-click on the desktop and choose Personalize. Then, in the Personalization control panel window that appears, click on the Color icon. Aside from the addition of Start menu coloring, the Color and Appearance control panel has changed since Windows 8.1. But the effects are interesting because the Start menu can be such a large user interface element. Here's the same Start menu with two different color schemes:
-
As I currently understand it, which Start experience you receive in Windows 10 will depend on a number of factors. Those with traditional PCs or 2-in-1s will get the Start menu by default. Those with tablets will get the Start screen by default. And those who upgrade should receive whichever Start experience they were previously using. But it doesn't really matter, since you can switch between the Start menu and the Start screen at any time. Well, almost any time. As with some other desktop configuration changes—like display scaling—this change requires you to sign out and sign back in before the change takes effect. To switch between the Start menu and the Start screen, navigate to the desktop (if required), right-click on a blank area of the taskbar and choose Properties from the pop-up menu that appears. The Taskbar and Start Menu Properties window appears. Click the Start Menu tab. Now, check (or uncheck) the option titled "Use the Start menu instead of the Start screen." Then, click OK. You will be warned that you need to sign out before the change will occur. Here's the normal Start menu: And the Start screen after making the change: Note: This option does not impact how Windows boots up. So if Windows was previously configured to boot to the desktop and you enabled the Start screen, for example, Windows will still boot to the desktop.
-
- start menu
- start screen
-
(and 1 more)
Tagged with:
-

How To Delete An Account?
allheart55 Cindy E replied to gollywomp's topic in Tech Help and Discussions
Our apologies. -
Exactly 20 years ago, I received my first beta version of Windows from Microsoft (Windows 4.0, which became Windows 95). And boy have things changed over that time. Microsoft moved from floppies to CDs to DVDs to ISOs and digital delivery, and the size, complexity and functionality of Windows has ballooned to match. But if there's one thing that hasn't changed in the slightest—for me, at least—it's the excitement I feel at the start of a new beta. It's time to mess up my PCs. And I couldn't be happier. I missed the start of the festivities this morning because I was flying home from San Francisco and yesterday's Windows 10 briefing. No worries: I called my wife and instructed her to download the Windows Technical Preview so that the various ISOs—Microsoft has released both Enterprise and non-Enterprise versions of the build in both x86 (32-bit) and x64 (64-bit) forms—would be ready for me when I arrived home. Which they were. The Windows Technical Preview represents a very early and incomplete look at Windows 10. But I don't care. I'm going to slap this thing on as many PCs as I can—and I have a ton of PCs—and see how it reacts in different configurations. I'm particularly interested in the differences between tablets and traditional PCs, though I know this stuff will improve over time. The first step, of course, is to sign up for the Windows Insider Program at preview.windows.com. This just requires you to sign in with your Microsoft account (MSA), click a Get Started button, and then agree to an end-user license agreement. No surprises here. (Or, if you want the Enterprise version, head on over to the Windows 10 web site on TechNet instead. I'll look at the differences between Enterprise and non-Enterprise soon.) Be sure to bookmark the Windows Technical Preview download page. I've found that the site no longer provides links for downloading if you've downloaded it once, which I assume is a mistake. What you're getting is a 3-4 GB ISO file, which you can use directly to install into a VM or turn into a Setup disc or USB media by using the Windows 7 USB/DVD Download Tool. (Time for a rename there, Microsoft.) If you've been doing the beta thing for a while, no surprises so far. From an install perspective, the Windows Technical Preview is kind of old school and looks and works just like the Windows 8.x Setup routine, so it's pretty clear that no or little work was done in that area yet. But that sort of underlines the vibe I've had all along that—despite Microsoft protestations to the contrary—Windows 10 is really just Windows 8.2 from a PC/tablet user experience perspective. Which is great, since Windows 8.1 only needs a few tweaks to put it over the top anyway. Microsoft says you should that you update your PC completely via Windows Update before attempting to upgrade. That's obviously good advice, so be sure to do that. You could also install Windows Technical Preview in a clean install scenario and/or in a virtual machine. I'll do both, of course, in addition to upgrading Windows 7- and Windows 8-based PCs. But first things first. Setup will ask you for a product key, which Microsoft provides. It's NKJFK-GPHP7-G8C3J-P6JXR-HQRJR for the non-Enterprise version that most people will install. (And PBHCJ-Q2NYD-2PX34-T2TD6-233PK for the Enterprise version.) Because Windows 7 and Windows 8 are fully supported upgrades, you will be asked to choose what you wish to keep if you do an upgrade. Most will wish to keep settings, personal files and apps, which is the full meal deal, but you could choose "nothing" if you wish to start over from scratch. Just be sure to de-authorize iTunes or any other application that requires such a check, and make sure everything is backed up (or better yet, just stored) to the cloud (OneDrive, whatever) before diving in. I've got a variety of machines installing the preview as I write this. So I'll be back soon with more. http://winsupersite.com/windows/getting-started-windows-technical-preview Paul Thurrott
-
-
-

AMD FM2 dual core 3.6 Ghz- $29.99 with free freight
allheart55 Cindy E replied to Rich-M's topic in Tech Help and Discussions
I'm AMD all the way but I've never used the dual core.
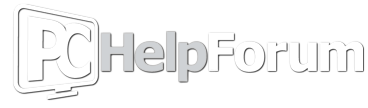
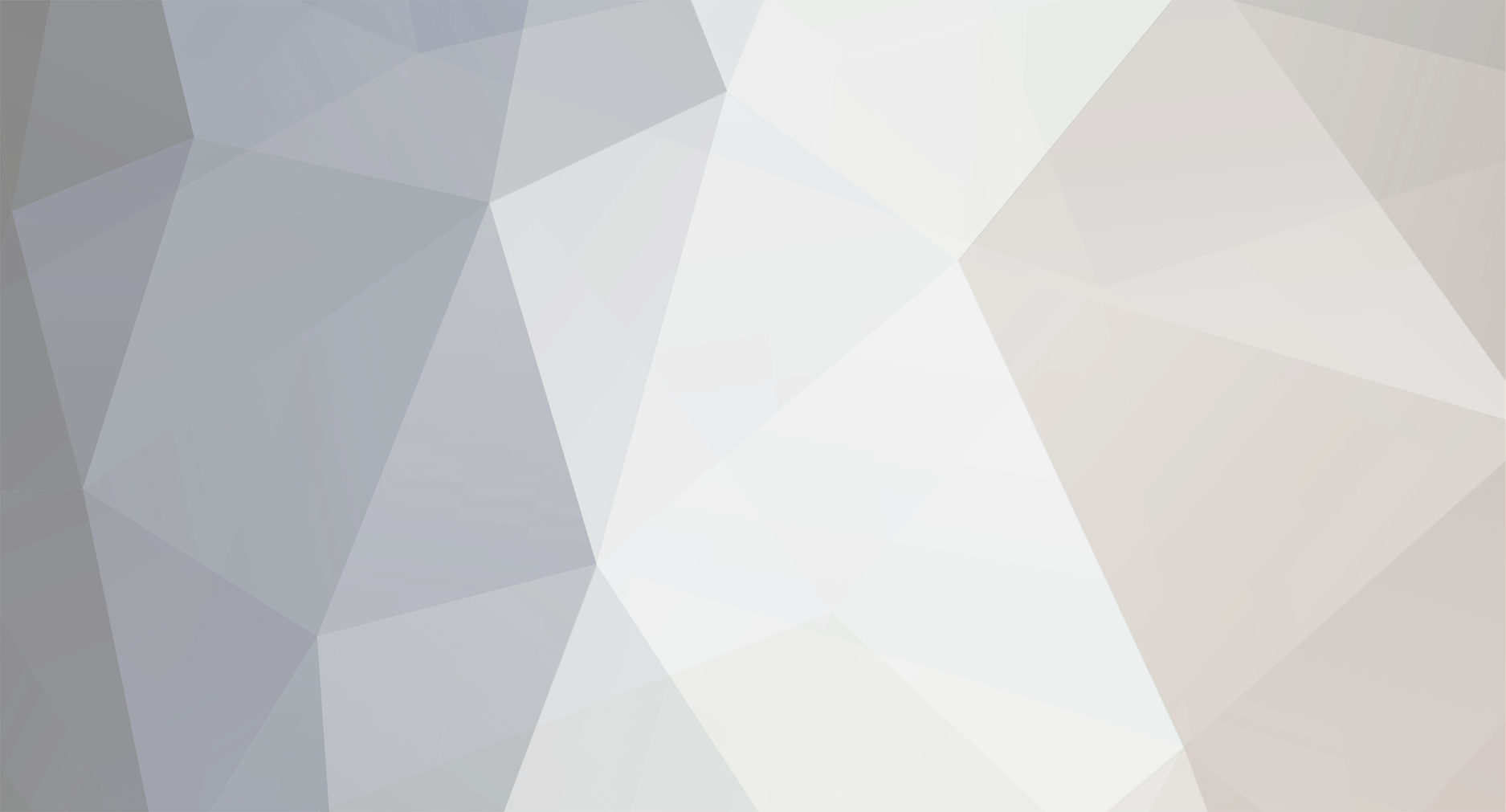


-578-80.jpg.2bb9bb28a83af4c7dfe72ac5be7a3bad.jpg)