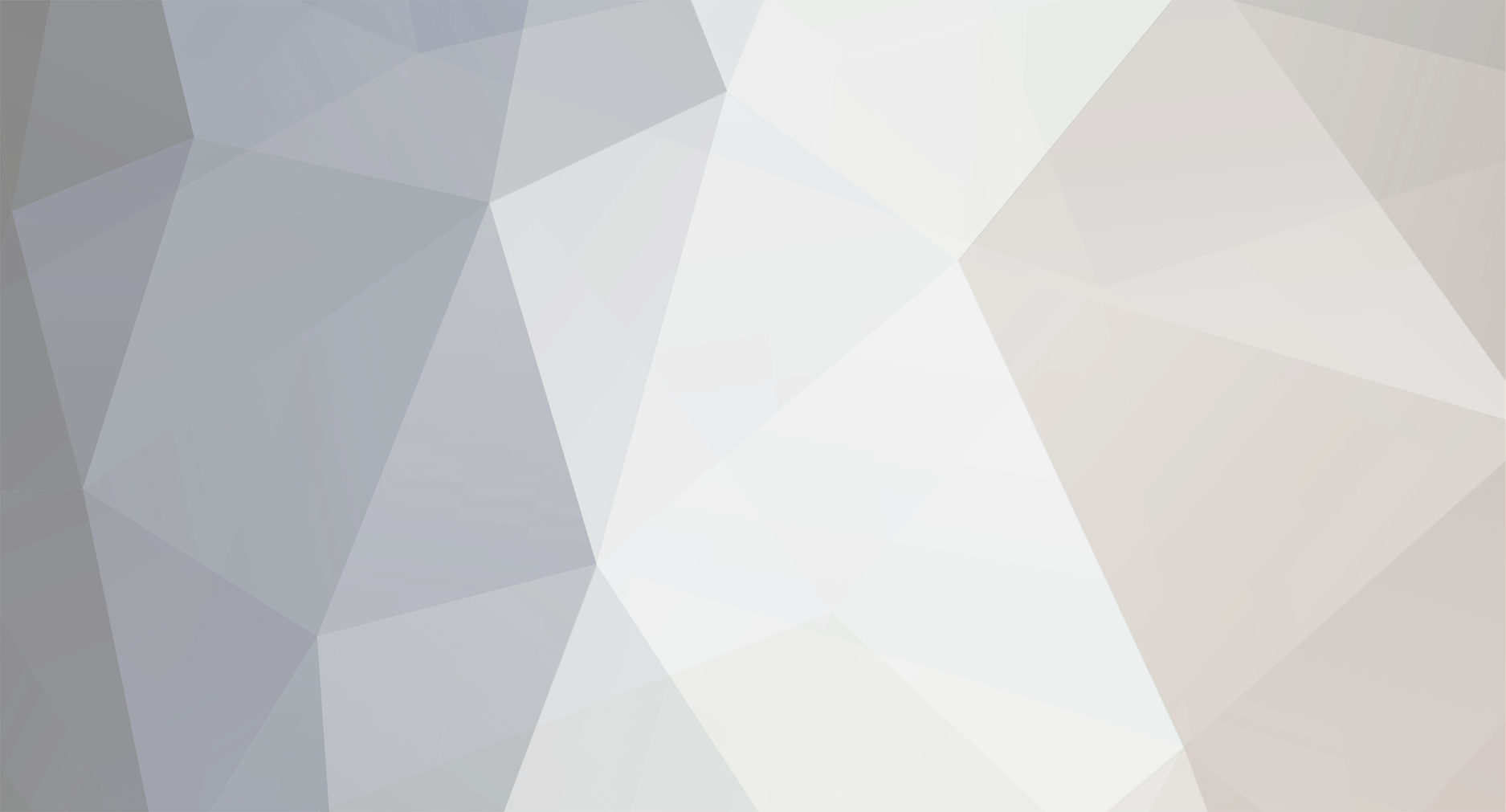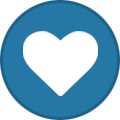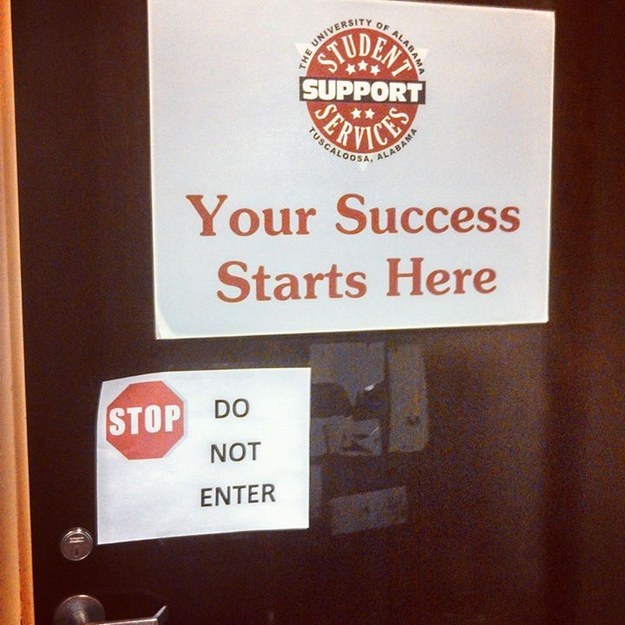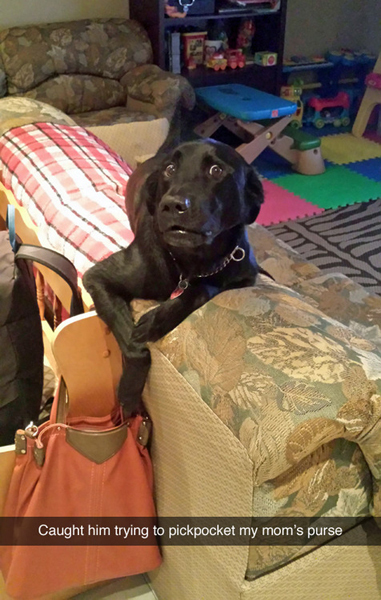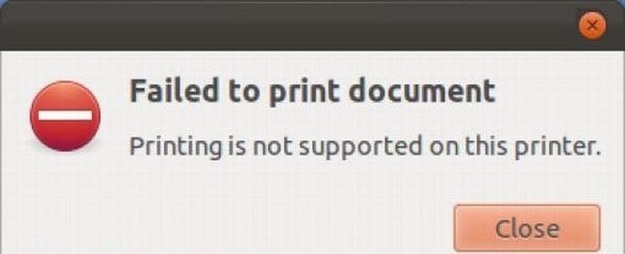-
Posts
7,278 -
Joined
-
Last visited
-
Days Won
2,416
Content Type
Forums
Blogs
Events
Resources
Downloads
Gallery
Store
Everything posted by allheart55 Cindy E
-
Eric Eide, University of Utah research assistant professor of computer science, stands in the computer science department's "Machine Room" where racks of web servers sit. It is on these computers that Eide, U computer science associate professor John Regehr, and their research team created and tested A3, a suite of computer applications that defeat malware and automatically repair the damage it causes. University of Utah computer scientists have developed software that not only detects and eradicates never-before-seen viruses and other malware, but also automatically repairs damage caused by them. The software then prevents the invader from ever infecting the computer again. A3 is a software suite that works with a virtual machine—a virtual computer that emulates the operations of a computer without dedicated hardware. The A3 software is designed to watch over the virtual machine's operating system and applications, says Eric Eide, University of Utah research assistant professor of computer science leading the university's A3 team with U computer science associate professor John Regehr. A3 is designed to protect servers or similar business-grade computers that run on the Linux operating system. It also has been demonstrated to protect military applications. The new software called A3, or Advanced Adaptive Applications, was co-developed by Massachusetts-based defense contractor, Raytheon BBN, and was funded by Clean-Slate Design of Resilient, Adaptive, Secure Hosts, a program of the Defense Advanced Research Projects Agency (DARPA). The four-year project was completed in late September. There are no plans to adapt A3 for home computers or laptops, but Eide says this could be possible in the future. "A3 technologies could find their way into consumer products someday, which would help consumer devices protect themselves against fast-spreading malware or internal corruption of software components. But we haven't tried those experiments yet," he says. U computer scientists have created "stackable debuggers," multiple de-bugging applications that run on top of each other and look inside the virtual machine while it is running, constantly monitoring for any out-of-the-ordinary behavior in the computer. Unlike a normal virus scanner on consumer PCs that compares a catalog of known viruses to something that has infected the computer, A3 can detect new, unknown viruses or malware automatically by sensing that something is occurring in the computer's operation that is not correct. It then can stop the virus, approximate a repair for the damaged software code, and then learn to never let that bug enter the machine again. While the military has an interest in A3 to enhance cybersecurity for its mission-critical systems, A3 also potentially could be used in the consumer space, such as in web services like Amazon. If a virus or attack stops the service, A3 could repair it in minutes without having to take the servers down. To test A3's effectiveness, the team from the U and Raytheon BBN used the infamous software bug called Shellshock for a demonstration to DARPA officials in Jacksonville, Florida, in September. A3 discovered the Shellshock attack on a Web server and repaired the damage in four minutes, Eide says. The team also tested A3 successfully on another half-dozen pieces of malware. Shellshock was a software vulnerability in UNIX-based computers (which include many web servers and most Apple laptops and desktop computers) that would allow a hacker to take control of the computer. It was first discovered in late September. Within the first 24 hours of the disclosure of Shellshock, security researchers reported that more than 17,000 attacks by hackers had been made with the bug. "It is a pretty big deal that a computer system could automatically, and in a short amount of time, find an acceptable fix to a widespread and important security vulnerability," Eide says. "It's pretty cool when you can pick the Bug of the Week and it works." Now that the team's project into A3 is completed and proves their concept, Eide says the U team would like to build on the research and figure out a way to use A3 in cloud computing, a way of harnessing far-flung computer networks to deliver storage, software applications and servers to a local user via the Internet. The A3 software is open source, meaning it is free for anyone to use, but Eide believes many of the A3 technologies could be incorporated into commercial products. Other U members of the A3 team include research associate David M. Johnson, systems programmer Mike Hibler and former graduate student Prashanth Nayak. http://phys.org/news/2014-11-self-repairing-software-tackles-malware.html
-
As I've advocated for years, the Recent places feature in Windows/File Explorer is one of the greatest file management features to ever be invented. Ok, well, maybe that was a little dramatic, but the fact still remains that this feature alone can make it extremely easy to keep track of the files and folders that you work with on a regular basis. In the Windows 10 Technical Preview, and presumably the final version, File Explorer sports an enhanced version of the Recent places feature called Home. In previous versions of Windows, the Recent places feature only contained folders, but the new incarnation contains two sections titled Frequent folders and Recent files, which makes it even more helpful in keeping track of your important files and folders. To ensure that you don't miss this new feature, Microsoft put it right at the top of the tree view in File Explorer (Figure A), and it's the default landing page each time you launch File Explorer. Figure A To make sure that you don't miss it, the new Home feature is the landing page for File Explorer. To make using the Home feature even more ubiquitous, you'll discover that it's also available in the Open and Save dialog boxes of most applications running in Windows 10 (Figure B). Figure B You'll also find the Home feature the Open and Save dialog boxes of most applications running in Windows 10. In this article, I'll take a closer look at the Home feature. Note: Keep in mind that with the Technical Preview, we're still early in the game, so to speak, so it is possible that as Windows 10 evolves, so will File Explorer and the Home feature. Frequent folders In the Frequent folders section of the Home feature, you'll find a list of all of the folders that you've accessed recently. And best of all, you don't have to do anything to update or maintain this list. As you use your system normally, the operating system keeps tabs on what folders you're using and will add them to the Frequent folders section. Then, at a later date, when you need to return to some of those folders, you don't have to navigate all over your hard disk to find them. Instead, you can quickly and easily find them in the Frequent folders section. Not only are the folders easy to locate, but you can carry out any file/folder management operation that you need perform. For example, you can rename the folder, delete it, move it, and even copy files to it. Recent files While the Frequent folders section of the Home feature is a valuable tool, chances are that you'll primarily be working with files. As such, you'll be visiting the Recent files section of the Home feature. Again, you don't have to do anything to update or maintain this list. As you open and close files, the operating system keeps tabs on those files and will add them to the Recent files section. Other thoughts As you experiment with the Home feature, you'll discover that there currently isn't a way to remove items from the lists like there is in Windows 8.x's Recent places (where you simply right-click on the Recent places folder and select the Clear recent items command from the context menu). However, my bet is that we'll see the Clear/Remove method in a future update. In the first build of the Windows 10 Technical Preview (9841), in addition to the Frequent folders and Recent files section, there was a Favorites section. This section worked exactly the same as in previous versions of Windows/File Explorer. I'm not sure why, but Favorites was removed in Build 9860. Honestly, I thought that having a Favorites section in the Home feature was a perfect fit. Again, we'll just have to wait and see what the next build brings. https://www.yahoo.com/tech/s/home-where-want-windows-10s-145300652.html
-
-
-
If you're experiencing problems with OneDrive syncing after updating to the latest Windows Technical Preview build, I might have received a fix for you. Microsoft contacted me after I started complaining at this problem on Twitter, and it seems like the fix they provided will work. To recap what's happening here, Microsoft issued a new build to Windows Technical Preview users yesterday afternoon. While most of the changes in this build are fairly innocuous, there's one biggie: OneDrive no longer uses the smart files system from Windows 8.x—which was wonderful—apparently because it confused too many people. (And they would go offline and not have access to files they assumed were on their PC.) Based on the level of complaining, I suspect that Microsoft will do the right thing and allow power users to re-enable smart files. But that assumes that there isn't in fact an underlying technical issue that made smart files untenable. We'll see. (Microsoft also revealed that it was removing the OneDrive modern app from Windows 10, and some other changes. But the removal of smart files is of course the big news.) In the meantime, a number of users who upgraded from the previous Windows Technical Preview build to the new build, build 9879, are experiencing sync issues. There are a couple of major examples of this, but what I saw was a red bang on the OneDrive tray icon and the message "Your OneDrive won't fit on this PC." Regardless of whether that was true—Windows supports selective sync anyway, so why would it matter?—it turns out the error message is a bug, and in my case it's related to the sheer volume of content I'm syncing between the PC and the cloud. (You may recall that I've been experimenting with, and writing about, ways to get content from my PCs into OneDrive's now-unlimited storage.) So that will be fixed, Microsoft tells me. In the meantime, here's the workaround: 1. Stop the skydrive.exe process. 2. Move all of the files from the OneDrive folder to a new location, preferably on another drive or PC just in case any aren't synced. 3. Delete the local OneDrive folder. (Mine is in the root of the D:\ drive, but it's more typically found in C:\Users\Paul, where "Paul" is your user name.) 4. Start skydrive.exe again. When you complete this, you'll see a window I couldn't get to previously, where you can configure how OneDrive syncs, either all of it or certain folders. Based on the volume of content I have in there, I had to tediously step through the latter option. Once you complete this process, you'll be notified that Windows has created a new OneDrive folder and it will sync. Mine is still syncing as I write this. But it is syncing. (And will take quite a while to complete.) Let me know if this does—or doesn't—work for you. No, it doesn't fix the central issue of smart files being removed. But at least you should be able to get up and running again. This is pre-release software after all, and hopefully you haven't foolishly trusted important data to it. (As I have.) http://winsupersite.com/windows-10/heres-fix-some-onedrive-problems-windows-technical-preview-build-9879
-
Microsoft yesterday rolled out the next update to its Windows 10 Technical Preview, just three weeks after the previous version arrived. But one change that Microsoft trumpeted -- an alteration to how OneDrive, the company's cloud-based storage service, synchronizes files -- got a big thumbs down from users. The update, tagged "Build 9879," followed the Oct. 21 release of Build 9860, which came 20 days after the initial Technical Preview. So far, Microsoft's cadence for Windows 10 has been faster than what analysts anticipate will be the practice when the new operating system publicly launches in mid-2015. Then, updates will ship as often as monthly for consumers, while businesses will be able to choose between that and two additional tempos that Gartner has tagged "near-consumer speed" and "long-term servicing." The former will roll up the "consumer-speed" updates every four to six months to versions that fast-acting enterprises will test and deploy, while the latter will remain feature- and UI-static for as long as two to three years, receiving only security updates. In the technical preview, customers have an update frequency choice of only "Fast" or "Slow," with the former representing the final's consumer speed while the latter will probably have no corresponding cadence. "If you're in the Slow ring, you won't receive the build right away -- we'll publish to Slow after we see how everything goes with the Fast ring," said Gabe Aul, the engineering general manager for Microsoft's operating system group, in a blog post yesterday. Microsoft is using the Technical Preview to not only show customers what Windows 10 will include, but also to test the faster release pace. Build 9879, however, is a full, in-place upgrade, and not one of the smaller updates that next year will include only changes since the last version. Aul touted several changes to Windows 10 in the latest build, including one that users bashed as a step backwards. "We're also introducing changes to how OneDrive syncs your files in this build," Aul wrote. "In Windows 8.1, we use placeholders on your PC to represent files you have stored in OneDrive. People had to learn the difference between what files were 'available online' (placeholders) versus what was 'available offline' and physically on your PC." In other words, OneDrive on Windows 8.1 did not automatically place actual copies of all files in the cloud storage service on a device, but instead showed placeholder icons, what Microsoft calls "smart files," that included a thumbnail image of the file -- useful when searching through photographs -- and searchable metadata. When clicked, the placeholder/smart file kicked off a file download to the local device. That was counter to, say, Dropbox's method of everything-is- available-locally-on-every-device, but also saved local storage space and the bandwidth necessary to download and synchronize large OneDrive collections. With Windows 10, OneDrive will use what Aul called "selective sync" in that users choose which files are synched with actual downloads. Other files remain on OneDrive, but do not show up in File Explorer, Windows 10's file management tool. To see everything in OneDrive, users must instead open a browser and comb through OneCloud's online interface. Users hated the change. In comments appended to Aul's blog, on a short thread on Microsoft's support discussion forum, and also in a much larger collection of complaints on Microsoft's Windows Feature Suggestion Box, customers gave Aul a piece of their minds. In nearly 60 comments linked to the feature request, "Add an advanced option to restore showing ALL OneDrive files in Explorer, synced or not," Windows 10 Technical Preview users lambasted the OneDrive change. "Stupid to remove a perfectly working and very useful feature," said Asbjarn today. "And how does this square with the recently announced unlimited storage for OneDrive? Or perhaps that is the real reason. Theoretically unlimited storage, but in practice limited by the storage capacity of your smallest device." "The change to OneDrive is unbelievably stupid in this release," echoed one of several anonymous commenters. "I was about to get a subscription for Office 365 Home Premium just for the OneDrive space -- but if this will be the way it works in the future it offers me zero advantage over Dropbox or Google Drive," added Kyriakos Ktorides. "OneDrive has reverted back to how it was in Windows 7, big step backwards," complained Øystein Johnsen. "Unusable now." "Yeah, you guys screwed the pooch on this change," said Nate Laff. "I get what you were trying to do..., but I just uploaded my entire family photo collection to OneDrive in the last week (200+ GB). Obviously it's impossible to sync that entire folder down to each device." Mary Branscombe, a freelance writer who has blogged for ZDNet and written for CITEworld -- the latter, like Computerworld, is operated by IDG -- was the one who kicked off the request to restore the Windows 8.1 smart files functionality in Windows 10. Branscombe reached out via Twitter to Omar Shahine, the partner group program manager for OneDrive, to ask if Microsoft would reconsider. "It was a tough change to make," Shahine replied on Twitter. "It is certainly the future but there were significant issues with the model that required change." In a tweet a little later, Shahine said, "Yes. It's a huge change. Not denying it. Yes it is worse in some ways. But it was necessary." Late Wednesday, Shahine added that Microsoft would be posting a response to the outcry on the feedback thread. As of mid-day today, the promised reply or explanation had not appeared. Shahine did not immediately reply to a request for more information on Microsoft's position regarding the OneDrive changes in Windows 10. http://www.computerworld.com/article/2847703/microsoft-updates-windows-10-gets-an-earful-from-users-about-onedrive-changes.html
-
If you believe in hell, then you probably look at it as a place of eternal suffering and despair. It's a place where everything you fear and dread comes to life. No one knows if it's real or what happens there, but if it is, here's a list of things that probably happen while you're there. 1. Every online search you've ever done was logged by Satan and is read aloud to your parents and grandparents. 2. You're in a room full of adorable puppies, but your hands are made of chocolate so if you try and pet them, they'll die. 3. You're trying to get away from a tidal wave of flames, but every highway is one narrow lane with 600 cyclists in front of you and they refuse to let you pass. 4. Every delivery or cable repairman will tell you they'll be there between 8 a.m. to 2 p.m., but they wait until you go to the bathroom at 2:25 p.m. then leave a note saying you weren't there so you need to start over and make another appointment. 5. All the socks in hell are just a little stretched out, so each time you take more than three steps, they fall down and roll up under your foot. This happens while you're being chased by wolves, by the way. 6. You have access to email, but every time you write something, a guy is looking over your shoulder and quietly reading everything you write out loud. 7. There is also public transportation. However, a sweaty guy that breathes loudly sits in the seat directly next to you every single time, even though the entire bus or train is empty. 8. The smoke detectors have low batteries that beep every 30 seconds to alert you, but all your ladders still keep them six inches out of your reach. 9. The only Internet is dial-up and it requires you to reconnect every 10 minutes. Then, each website you click on has ads that play music. Then once you close them all, the site keeps trying to make you download their mobile app. 10. For the first year, you have to spend every day trying to fold fitted sheets. Then the next year is attempting to fit a sheet on a bed that's just large enough where one corner comes off as soon as you put the other one on the bed. 11. You get put in a chair like the one in "A Clockwork Orange," and you're forced to look at vacation pictures of your ex and her new husband. 12. Every straw is the exact same size as the cup, so you have to make a conscious effort to keep it from sinking past the lid. 13. You get to see your favorite comedians live, but every time you laugh, a dentist gets to drill into your teeth. 14. You have to try and correctly spell a teen girl's name, but every time you get a letter wrong, a demon whips you with a chain. Good luck with Briatteneyy. 15. Every customer service number only has the option for voice command and if you clear your throat or a dog barks two blocks away, it says, "I'm sorry, I didn't get that. Let me repeat everything over again." 16. Leopards made of fire chase you down a dirt road right after it rains and you're only allowed to wear flip-flops. 17. Every homeless person you told you didn't have any change when you actually did gets to cough directly into your mouth. 18. The only shopping carts are those small ones where you can only fit 2 or 3 items and they all have a loose wheel that vibrates and wobbles every time you push it. 19. There are infinite packs of Starbursts, but every one you open is full of nothing but yellows. 20. Every public toilet has a broken lock so you have to figure out how to hold it shut while focusing on going to the bathroom. There's an impatient line on the other side of the door that keeps knocking. 21. The bottom of your foot will start itching in the most painful way possible, but every time you pull off one sock to get to it, another one appears. 22. Your mouth is taped shut and your hands are tied behind your back while you're forced to walk around a room where everyone has a tag sticking out of the back of their shirt. 23. There are also DVRs in hell, but they record 59 minutes of your favorite shows and cut off the big ending as well as the previews for next week. There aren't reruns or reviews, so you never get to find out what happened. 24. Once a month there's a movie screening, but the person next to you has already seen it, so they keep saying, "oh watch this part" or "you need to remember this guy" through the entire film. 25. Every time you say something funny or insightful, no one hears you except for the devil. Then he says it loudly and everyone laughs and thinks he's so hilarious.
-
-
Hi everyone, I’m excited to share the news that we’re rolling out our next build update to the “Fast” ring of the Windows Insider Program – Build 9879! Once again this build has a ton of changes, some noteworthy new features, and a few gotchas to be aware of. It also has a number of things that YOU have influenced directly with your problem reports and suggestions. Thanks! Getting started: If you are new to the Windows Insider Program you may want to check out my post here from last month since this post is using some terms and concepts I first shared there. (e.g. our “ring progression” model.) Just like last time, this new build will come to you automatically via Windows Update, installed during your maintenance window if your PC is plugged in and on or sleeping. If you don’t want to wait for it to download and install on its own – you can go to PC Settings, Update and recovery, Preview builds and click the Check Now button to go get it now. If you’re currently in the Fast ring, the build is available now. If you’re in the Slow ring, you won’t receive the build right away – we’ll publish to Slow after we see how everything goes with the Fast ring. This is a full build, and it will be installed as an in-place upgrade, so you’ll go through those colorful “installing your apps” screens again. This is because your account is being re-provisioned after the upgrade. Some known problems: As with the last build, you’re getting hot-off-the-presses code which means there are a few issues. We’ll be publishing WU updates shortly to fix the first two, but the remainder will not be fixed for 9879. In some cases you may get a black screen when trying to log-in or unlock. The only option is to hold the power button to hard reboot. You will be unable to connect to Distributed File System network locations. Some systems may see disk growth of 20GB+ due to driver install duplication. On systems with low disk space this can block setup and cause a rollback to the previous build. Skype calls will disconnect and Music will stop playing if those apps are minimized. There are several known issues with screen sharing with Lync. Here are some changes based on your awesomeness: Before I get into new features in this build, I want to start by telling you about some changes based on direct feedback we’ve received by you. One of your top suggestions really made an impact on our designs for the taskbar. With 9879 you can now hide the Search or Task View buttons on the taskbar. Just right-click on the taskbar and uncheck the check boxes for whichever button you want to hide. We heard that the new minimize and restore animations for apps we introduced in the last build were a bit jarring so we’ve updated them. Check them out and let us know what you think. We also heard that it was too hard to find the charms and full screen button in modern apps. We have replaced the 3 dots in the Window chrome for modern apps with a “hamburger-style” icon (three lines) that we believe will make it easier to discover. Less visible but still super important are all of the crash and hang issues that you’ve reported as you’ve been using the builds. We’ve fixed a lot of issues that you’ve hit, and you are directly contributing to our ability to make Windows 10 more stable for everyone. (These also work kind of like “votes” so think of it this way – as you use the product and send in your votes it will work better for you than for your friends who aren’t in WIP!) We’re still working on many other things that have been influenced by your feedback, but I really wanted to start by showing how you’ve directly made an impact on this release. More to come. Hey look, cool new features! Windowing and gesture improvements: A few weeks ago at TechEd, Joe showed off a few new features in Windows 10 that are now included in today’s new build. You can now use Snap Assist when snapping apps across multiple monitors. We’ve also introduced new 3 finger gestures for precision touchpads. Here is the list of the new 3 finger gestures for you to try: 3 finger up -> Task View 3 finger down -> Show Desktop 3 finger flick to left or right -> switches to previous app (go back 1) 3 finger move left or right -> Alt-Tab (Task View) pops up and you can select the app you want (remove fingers to select) 3 finger tap -> Search New ways to use OneDrive: We’re also introducing changes to how OneDrive syncs your files in this build. In Windows 8.1, we use placeholders on your PC to represent files you have stored in OneDrive. People had to learn the difference between what files were “available online” (placeholders) versus what was “available offline” and physically on your PC. We heard a lot of feedback around this behavior. For example, people would expect that any files they see in File Explorer would be available offline by default. Then they would hop onto a flight (or go someplace without connectivity) and try to access a file they thought was on their PC and it wasn’t available because it was just a placeholder. It didn’t feel like sync was as reliable as it needed to be. For Windows 10, having OneDrive provide fast and reliable sync of your files is important. Starting with this build, OneDrive will use selective sync. This means you choose what you want synced to your PC and it will be. What you see is really there and you don’t need to worry about downloading it. You can choose to have all of your OneDrive files synced to your PC, or just the ones you select. Also in Windows 8.1, there were multiple ways you could get to your OneDrive files such as through the modern OneDrive app or through File Explorer. We heard a lot of feedback around this as well. It wasn’t obvious exactly where to go for your OneDrive files. In Windows 10, we are providing people with one easy way to get to their OneDrive files – through File Explorer. To manage OneDrive, just right-click on the OneDrive icon in the notification area and click “Settings” to manage how OneDrive behaves. You’ll be able to adjust things like auto save, choose which folders are synced offline, and more. If you have any feedback around these new OneDrive changes in this build – please let us know! Use the Windows Feedback app to let us know what you like or don’t like about the new design. Internet Explorer improvements: The Internet Explorer Team is working hard to make significant browser improvements in Windows 10 and in this build, we are enabling our new interoperability focused Edge rendering engine for 10% of Windows Insiders. You can help us improve quality by surfing the web with Internet Explorer as you normally would and watching for broken web sites. If you see a problem, just click the smiley face feedback button in the upper right corner of IE and select “Send a Frown”. There’s more information on IE’s new Edge rendering engine in this blog post from the IE Team. Native MKV support: Some of you have noticed that Build 9860 brought native support for the MKV file format. In Build 9879, we’re making the experience “more complete”. You can now play MKV files directly from Windows Media Player (as well as other desktop and modern apps), MKV files will show thumbnails and metadata in File Explorer, support for DLNA and Play To scenarios has been added, and more. We recently brought MKV support to the Xbox One. We also added platform support for H.265 HEVC for Windows 10 as well, and we’re not done here yet. More news to come on this later. Continued UI refinements: We’ve also made a few UI refinements. In File Explorer, we’ve made some tweaks and you can now pin your favorite folders to Home. Modern dialogs are now correctly windowed. And eagle-eyed Windows Insiders will also notice a few new icons. Remember, the UX in Windows 10 right now is a work-in-progress with a lot more coming! Improving the Windows Insider Program: We’re also delivering some improvements to the Windows Insider Program to make it easier for you to send us feedback and stay in the loop with what’s going on with the program (besides following me on Twitter). Included in this build is the new Insider Hub app. The Insider Hub is your one-stop-shop for all the latest news and announcements regarding the Windows Insider Program. There will be times when we will need to communicate something to Windows Insiders that may not necessitate doing a blog post or forum post which we’ll push out to the Windows Insider Hub. You’ll want to check it for news, but it will also notify you if there’s something interesting to share. We’ll also post quests for you to try out new features and then send us feedback (via the Windows Feedback app). The Insider Hub isn’t pinned to your Start menu/Start screen so you’ll need to find it (and pin it!). Be sure to open it at least once so you will receive notifications from the app on important news and announcements. We’re still working hard to make the app even better, so don’t forget to send us feedback through the Windows Feedback app. Issues, suggestions, ideas… we’d love to hear about them! Speaking of the Windows Feedback app… we made a ton of changes to this based on your feedback too. This app is really important for us to get right so we’re able to hear and address your feedback: You can now sort feedback entries based on trending topics, number of Me Too, and most recent. When you’re finished adding feedback, the Windows Feedback app will take you back to the category you were already in, not the list. There was an issue when you tried searching for existing feedback it would give you an error and no filter anything at all – we’ve fixed this so you can easily find submitted feedback and vote on them. We’ve made the screenshot button easier to find! And finally – we heard from you loud and clear you want ISO images of the new builds we release. We felt it was important to listen to that and give you what you want – but there’s a catch. Getting the update & install data from our Preview Builds mechanism is super important for us. It helps us ensure smooth ESD distribution, download, and upgrade success for this program going forward, and also will help us ensure great upgrades for people once we release Windows 10. So we’re going to release the ISOs at the same time as we publish to the Slow ring. That means if you want to be FIRST and FASTEST to get the build, you’ll need to use our Preview Builds mechanisms (either automatic or Check Now in PC Settings to download.) If you must have an ISO you’ll have to be a bit more patient. I hope that you’ll consider that a fair tradeoff. We continue to be humbled by all the feedback we’re receiving from Windows Insiders like you. Keep it coming! This will be the last new build of the year for Windows Insiders, as we’ll be using the time over the holidays to continue making refinements both to the product and to our engineering system that we’re using to bring it to you. Keep sending us feedback, and we’ll keep working to build Windows 10 into something that you’ll love. We’ll have something new to share with you early in 2015, and don’t forget to check out Insider Hub to stay in touch. Thanks, G http://blogs.windows.com/bloggingwindows/2014/11/12/new-build-available-to-the-windows-insider-program/
-
The third release of the Windows Technical Preview—the pre-release version of Windows 10—is now available. And it adds a ton of nice new features, including some that have been requested by testers. If you're using the Windows Technical Preview, you can upgrade to the new build immediately. Note: Actually, you need to be in the "Fast ring" to get the build immediately. If you're in the "Slow ring," you will see the new build sometime in the days ahead. Here's what Microsoft reports is new in this build: Hide the Search or Task View buttons on the taskbar. In the previous WTP build, Microsoft added these new buttons to the taskbar, but there was no interface for moving or hiding them. Now you can at least hide them. Less jarring animations. Microsoft heard all the complaints about the window minimize and restore animations it added in the most recent build and has updated them to be less annoying. Hamburger menu. Users also complained about the charms and full screen buttons in modern apps. So Microsoft replaced the "three dots" button ("More") in the window chrome for Modern apps with a mobile-like "hamburger" icon (three lines) that should be more obvious. Snap Assist is now available for snapping apps across multiple monitors. Gestures for precision trackpads. Previously announced and now available. Each is a three-finger gesture. OneDrive improvements. There's a lot going on here but the big change is that with this build, OneDrive now uses selective sync, which seems like just a subtle change from the behavior in Windows 8.1, one that is more reliable and fast. "You can choose to have all of your OneDrive files synced to your PC, or just the ones you select," Microsoft notes, but ... that's the way it is now. Here's one actual change: The OneDrive modern app is going away. Now you do all your OneDrive management through File Explorer. Internet Explorer improvements (for some). Some small subset of Windows Technical Preview users will see a new interoperability focused Edge rendering engine. I guess this one will roll out over time to others. File Explorer improvements. You can now pin your favorite folders to Home. There are some new icons too, including one for folders with content. Modern app dialogs. This one is cool: In Windows 8.x, Modern apps would provide full-screen notifications, but now they are presented as actual floating windows, or what one might call dialogs. MKV support improvements. Microsoft added support for the MKV video format in build 9860, and is now improving it in the new build. So now you can play MKV files with Windows Media Player (and other desktop and Modern apps), MKV files display thumbnails and metadata in File Explorer, and support DLNA and Play To. If you're using the Windows Technical Preview, you can upgrade to the new build in PC Settings, Update and Recovery, Preview Builds. Have fun! Installing the build now... http://winsupersite.com/windows-10/microsoft-releases-windows-technical-preview-build-9879
-
-
Microsoft has patched a critical flaw in Windows that has existed in every version since the introduction of Windows 95 more than 19 years ago. IBM security researchers discovered the flaw earlier this year and notified the software giant privately in May. The rare bug allows attackers to remotely execute code on an affected system just by convincing Windows users to visit a URL in Internet Explorer. IBM says the exploit can be triggered on Internet Explorer 3.0 onwards, and every currently supported version of Windows is affected. "This vulnerability has been sitting in plain sight for a long time despite many other bugs being discovered and patched in the same Windows library," says IBM researcher Robert Freeman. While Microsoft is providing patches for Windows 8.1, Windows 7, Windows Vista, and its various server releases, the company stopped supporting Windows XP earlier this year so consumers will not be protected if attackers attempt to exploit the bug. There’s no evidence this bug is being exploited in the wild yet, but it has been rated 9.3 out of 10 on the Common Vulnerability Scoring System (CVSS) so it’s well worth patching through Windows Update if you haven’t already.
-
-
On this day in 1983, Microsoft’s Bill Gates first unveiled the Windows operating system for PCs. It wasn’t actually until 1985, however, until the first version was officially released to manufacturing—that’s 29 years ago. The screenshot above is what the graphical interface of Windows 1.01 looked like. Colorful, flat, lots of white space. It kind of sounds like how you’d describe some popular mobile interfaces today. When it was presented at a swanky New York event, the first version of Windows required two floppy disk drives and 192KB of RAM. That sounds downright ancient compared to the specs we see in phones and tablets. Windows 1.0 offered dropdown menus, tiled windows, mouse support, device-independent graphics, and the ability to run multiple applications at the same time. That’s essentially the same approach of today’s desktop and mobile operating systems. Gates actually promised the very first version of Windows would be out by early 1984, but setbacks delayed the launch until more than a year later. By this time Apple had already released Lisa, with other competition coming from VisiOn and IBM’s TopView, the latter of which was announced in 1984. Once Windows 1.0 was made available, it was met with mixed reviews, with one New York Times article in particular bashing the sluggish performance of Windows on a system with 512KB of RAM. The reviewer at the time compared Windows’s performance to “pouring molasses in the Arctic.” Today you can upgrade to 32GB of RAM and higher in desktop computers, showing the extreme progress of technology over the years. I didn’t personally experience Windows until Windows 98, which is one of Microsoft’s most famous releases, and eventually our home machine was upgraded to Windows XP. The software has come a long way since it was first introduced more than 30 years ago. Microsoft is now coming on version 10 of its famous OS, which is looking to right all the wrongs of Windows 8. We actually got our hands on a Technical Preview a few weeks back, and so far things are looking pretty good. For a more detailed account of Windows 1.0, you can find information here, and behold an exuberant Steve Ballmer in the video below as he tries to sell Windows 1.0 to an unsuspecting public. If you’re a real sadist, you can check out a Windows 1.0 demo . https://www.youtube.com/watch?v=tGvHNNOLnCk
-
Definitely a good read, Dougie.
-
Microsoft is bundling all of its key consumer services into a single deal this holiday season. Dubbed the "Work & Play Bundle," the $199 package is available in US Microsoft stores until January 4th and includes Office 365 Home, Xbox Live Gold, Xbox Music Pass, and Skype Unlimited World. Separately, that would cost around $450 annually, but Microsoft is pricing its bundle at just $199. That’s a big reduction of more than 50 percent for services that give you access to the full Office suite, unlimited OneDrive storage, Xbox Live, music streaming without ads, and unlimited Skype calls. It’s clearly a great deal if you live in a Microsoft world and rely on these services day-to-day, but it’s hard to see this particular bundle appealing to the masses. That’s largely because not everyone needs the combination of all these services, and the $199 price tag is still enough to dissuade any impulse purchase. All of Microsoft’s apps and services in this bundle are available cross-platform, so if you’re willing to go all Microsoft for a year then the $199 will work well across Windows, Mac, iOS, and Android. Microsoft’s naming of the deal also underlines the company’s focus on combining work and play, and this first bundle seems to be a test of how well that will be received.
-
-
For any number of reasons, you may need to create Windows 8.1 installation media. And now, thanks to a new online tool from Microsoft, you can. The Windows Installation Media Creation Tool lets you choose the language, product edition, and architecture, and then can save the resulting install media to a USB flash drive or to an ISO file, which you can later burn to disc if needed. I'm not sure when this tool became available, but I know it wasn't around when Windows 8.1 launched. And it won't help you overcome some of the lingering issues with this release (like the inability to use a valid Windows 8.0 product key to install Windows 8.1 directly). But still it's very much appreciated. To get started, head on over to the Windows web site. Then, click Create Media to launch the Windows Installation Media Creation Tool. In the first screen of this very simple wizard, you need to choose the following: Language. English – en-us if you're in the United States. Edition. Windows 8.1 (Core), Windows 8.1 N, Windows 8.1 Pro, Windows 8.1 Pro N, or Windows 8.1 Single Language. Architecture. 64-bit (x64 ) or 32-bit (x86). Then, click Next. Here, you can choose between a USB flash drive or an ISO file. If you're doing this kind of thing a lot, my recommendation is download at least a few versions of this to ISOs and store them on a file share or USB drive somewhere so you can use them offline. But pick one or the other and click Next to create the install media. A couple of notes. You can't use this tool to create Windows RT install media, sorry. If you received Windows 8.1 (or an older Windows version, too) with your PC, it probably came with a recovery partition or at least some tools for creating recovery media. You should always make that recovery media, even if you never intend to use it. You never know. You should follow my instructions for creating Windows 8 recovery media too. It's the same in Windows 8.1, and you never know when you might need this. Check out Hands-On with Windows 8.1: System Recovery for more info. Oh, and this work for RT too. And if you have a Microsoft Surface, Microsoft makes Surface-specific recovery images available for download from the Surface support site. http://winsupersite.com/windows-8/create-installation-media-windows-81
-
I downloaded mine from Major Geeks since I don't use Cnet or softpedia. http://www.majorgeeks.com/files/details/wise_program_uninstaller.html I like the looks of it so far....
-
-
The free version of Revo doesn't show any of the 64 bit programs, Rich.