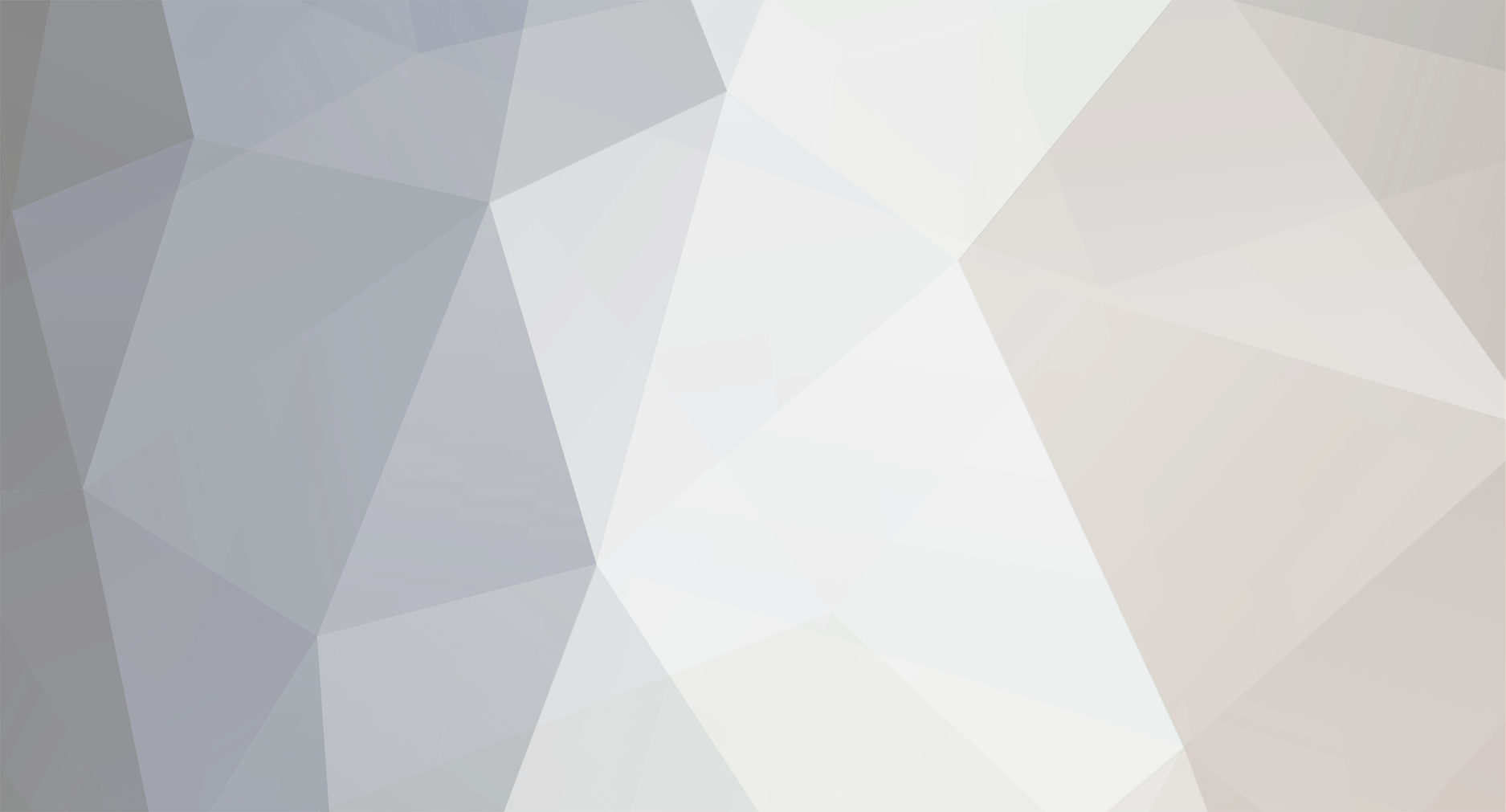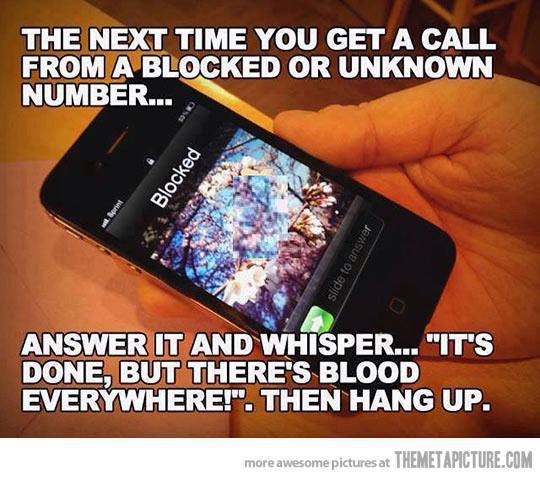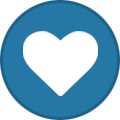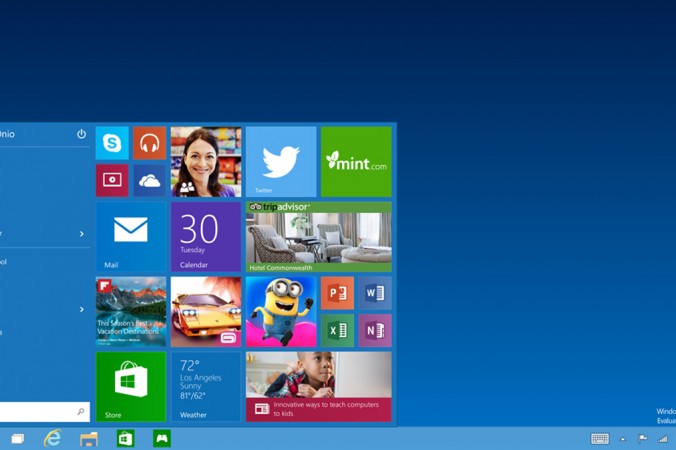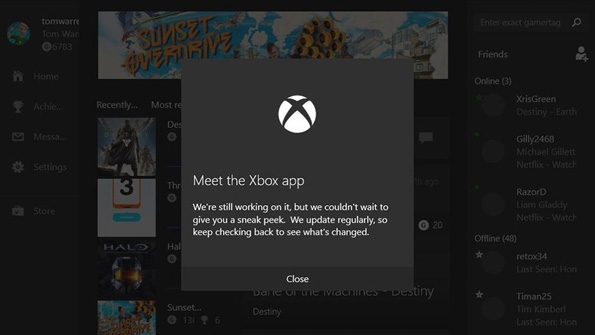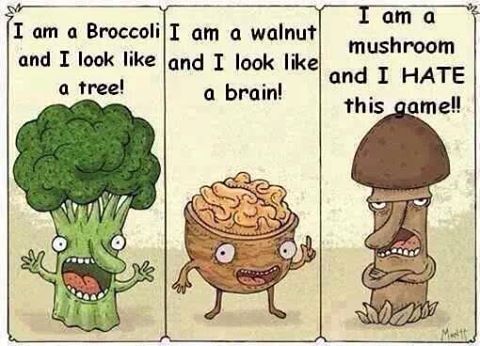-
Posts
7,278 -
Joined
-
Last visited
-
Days Won
2,416
Content Type
Forums
Blogs
Events
Resources
Downloads
Gallery
Store
Everything posted by allheart55 Cindy E
-

Can Vista work on XP machine with win7 drivers?
allheart55 Cindy E replied to mikehende's topic in Tech Help and Discussions
:Dhttp://en.wikipedia.org/wiki/Quick_Mail_Transfer_Protocol:D -

Can Vista work on XP machine with win7 drivers?
allheart55 Cindy E replied to mikehende's topic in Tech Help and Discussions
Are you talking about an email client? I pop my email. -

Can Vista work on XP machine with win7 drivers?
allheart55 Cindy E replied to mikehende's topic in Tech Help and Discussions
No problem but for future reference, Mike, try this....:D Download the drivers. Right Click the Setup File and Click "Properties". Click on the Compatibility tab. Check the box marked "Run this program in compatibility mode for" and select "Windows Vista" from the drop down list. Check the "Run as Administrator" box. Run the setup file as normal, Windows should now report itself as Vista, and install the correct files. -
-
By Tommy Gimler Dec 16, 2014 This might be one of the funniest yet saddest things we have ever seen. According to Gawker, 30,000 people actually sent Cards Against Humanity six dollars for a box of "literal feces, from an actual bull" when they pulled their super popular card game from their webstore to protest Black Friday. In fact, so many people took them up on their "Bullshit" offer, that the company sold every box in just one hour. But if any of them were holding out hope that the box contained something other than poop, here's a video that will crush their souls. The website advised people who purchased the box to use its contents to "fertilize your garden, adorn a festive tree, or surprise a loved one with the gift of poop." Forget loved ones. Hell, if you're still looking for a present to give those Facebook friends who won't stop inviting you to play Candy Crush, a box of bullshit sounds like a great way to tell them how you feel about it.
-
I'm on the road this week and figured the trip might be a good way to stress test the recently leaked Windows 10 build 9901. And stress is perhaps the right word: In using the build regularly this way, it's become obvious that this build isn't ready for prime time despite its initial sheen of quality. No surprises there. You get what you get when you download software from the Internet, right? But I think it may be worth a short word of warning for anyone thinking of installing this build and actually using it. First, Microsoft doesn't care. The firm has publicly stated that it's happy people are so interested in Windows that they're willing to throw caution to the wind and check out this surreptitious build. Which is really nice. But the firm's public stance on the issue doesn't concern me all that much. By installing this build and reporting on what I find, I'm literally fulfilling my job requirements. But I know this is a sticky issue for some, for whatever reason. Maybe it's that strongly worded warning on the desktop. Second, it's really buggy. I've seen reports that the Explorer.exe issue that so thoroughly dogged me and so many other people in build 9879 has been fixed, and that may be true. I can't tell because Internet Explorer crashes so hard so often that I simply reboot the thing several times a day. Third and perhaps most important, if you upgrade to this build (or clean install it), you won't be able to upgrade to future technical preview builds. So anyone who installs this will be wiping it out at some point. Frankly, if you just gotta try it, the best way is in a VM or on a secondary PC you use for this kind of testing. When the consumer preview does hit, I'm going to want to get going on that as quickly as possible. On this PC, that will mean a clean install. A few random observations. I've had a lot of questions about OneDrive. I think people are hoping that Microsoft will turn on a dime and reverse its decision to simplify the OneDrive sync client and make it more consistent across platforms. I don't see them doing that, sorry. But it certainly hasn't happened in this build. I really like the new taskbar treatment, from its more contrasty look to the subtle but useful lines under each button that represents an open window. I do think it's a little odd that the Start menu isn't the same color, however. And yes, as some have wondered, while the size of the taskbar hasn't changed in this build, the size of the taskbar button icons is definitely a bit smaller. I've not seen any battery life issues. I used the build on a laptop for about two hours on the plane and then again for 3 hours or so when I arrived before plugging in, and while I didn't really measure it explicitly, I never noticed anything odd there. And ... that's about it. None of the truly new stuff is actually very useful. So while it's interesting that it's there—Cortana, check—it's all pretty theoretical for the moment. But this build does satisfy a weird itch to get a peek at what's happening, and to get a newer build than the even more horrible 9879. And for that, Microsoft, I thank you. I can't wait for the consumer preview. http://winsupersite.com/windows-10/road-windows-10-build-9901
-
One of the Google Fiber installation vans in Austin, Texas. When most people think about Google Fiber, they probably contemplate the vast number of new opportunities presented by gigabit internet speeds. New innovations, faster downloads, or simply streaming video with no lag are all within the realm of possibility. Another opportunity presented by Google Fiber has flown somewhat under the radar: the option for a free, lower-tiered internet, with speeds up to five mbps downloads and one mbps uploads. Those customers only have to pay for an installation. The option is a clever marketing scheme to encourage more potential users to sign up for the installation, but it has some greater implications as well. The way it works is that, if users choose to pay a $300 installation fee for Google Fiber, they get access to the free internet service for up to seven years from the date of installation. The fee can be paid all at the time of installation or in $25 monthly installments over 12 months, and it doesn't transfer to another residence. Cities like Provo and Kansas City, two of the early cities to get Google Fiber, have formal plans on how to provide clarity to the new high speed tools. The potential implications for free internet are huge, especially in Provo where the initial installation fee was only $30 due to an existing fiber network (although it has since changed to $300). Dixon Holmes, the deputy mayor of economic development for Provo, said that one of the biggest opportunities for this service was helping citizens find work. "If you don't have access to the internet, there's a lot of jobs you can't apply for," Holmes said. "Because the only way to apply for a job, often times with some businesses, is through an online portal." For lower income households, having what is essentially a free utility would help alleviate some of the financial burden while keeping those people connected. In fact, Holmes felt so strongly about the Google Fiber signups that he went door to door encouraging people to apply. One of the early challenges, he said, was the fact that residents were given a deadline to apply for service, which is atypical of traditional utilities. According to Michael Liimatta, president of Connecting for Good, we are at the point where home internet is as essential as utilities such as electricity and running water. In addition to finding jobs, internet access connects users to family and friends, medical and health information, government services, and access to online education, such as courses toward GED completion or some freely available college courses. Rick Usher, assistant city manager for Kansas City, Missouri, noted that improving access to the internet has become a focus for his city. "It's something we see as really important to the economic stability of our neighborhoods and families, so we are trying to look at some ways to solve that problem," Usher said. On the surface, Google Fiber's free service could have helped provide this access. The company makes money and increases its footprint, and more residents are able to join the digital world. Unfortunately, Google Fiber didn't help the digital divide in the cities. In fact, it might have made it worse.
-
-
With the return of the Start menu in Windows 10, we sudden have a wide range of places in the UI where we can pin frequently-used items for easy access. Which of these you use will depend on how you work, of course, and some options may be superfluous to one user but be indispensable to the next. The Start list in the new Start menu is one such example. There are others. You can pin Modern apps and desktop applications to the Start menu (or Start screen), of course, and to the taskbar. You can also pin items to the Favorites or Home views in File Explorer. But if you're coming from Windows 7 or an older Windows version, you may be more comfortable pinning items to what is now called the Start list. The Start list is that area below the user and power options and above the Most Recently Used (MRU) list on the left side of the Start menu. Microsoft auto-populates it with a few items—some of your special folders and Settings—but you're free to remove any or all of these items and add your own. To remove an item from the Start list, right-click it and choose "Remove from this list." If you're not interested in using the Start list, remove each of the items you see there. (If you do this, I recommend pinning Settings to the Start menu—it will appear with the tiles on the right side of the menu—so that it is easily accessible.) To add an item to the Start list, simply drag it into the Start list area. You can do this from within the Start menu of course, but you can also drag an item from the desktop or a File Explorer window: Just drag it onto the Start button first, and after the Start menu has opened you can drag it from there into the Start list. What you can add to the Start list? Virtually anything. Documents and other files. Any folder. Desktop application, Modern app, or web app shortcuts. You can also reorder the items in the Start list using drag-and-drop. http://winsupersite.com/windows-10/windows-10-tip-pin-items-start-list
-
A few weeks ago we reported that Microsoft planned to unveil a ton of new Windows 10 features aimed at regular users on a certain day in January 2015. This day has now been set and it is January 21, 2015. The event will likely be a big one as several Microsoft directors will be speaking at it including the current CEO Satya Nadella. “On Wednesday, January 21st – we will be holding an event here on Microsoft’s Redmond campus where we will talk about the next chapter of Windows 10. You’ll hear directly from senior leaders from the Operating Systems Group including Terry Myerson, Joe Belfiore and Phil Spencer who will talk about the Windows 10 consumer experience – continuing the story we began in September. You’ll also hear from our CEO Satya Nadella as well,” Microsoft’s Brandon LeBlanc stated in a Windows blog post. The event will be broadcasted live on the Internet so the general public will be able to see in real time what happens at the Microsoft event. As of now, however, there are no details on how and where the live webcast will take place so maybe it’s a good idea to check Microsoft’s web site to get more information. We will also report on these details when they become available. Windows 10 is the next generation of Windows designed to bring Microsoft back to its days of glory and repair the damage caused by Windows 8. The new OS will have many new features including a new touch interface called Continuum, a redesigned Start Menu, flexibility allowing it to run on all kinds of digital devices and much more. http://www.theepochtimes.com/n3/1141384-microsoft-sets-january-21-for-the-next-windows-10-day/
-
Microsoft told us a little bit about its next version of Windows back in September, but a new leak seems to give us a closer look at a few features that haven't been officially revealed just yet. Screenshots published by the blog WinBeta and The Verge's Tom Warren, who has a solid track record when it comes to Windows news, reportedly show an early build of Windows 10 called "9901." Microsoft is calling its next big software update Windows 10 because it supposedly represents such a major overhaul that it made sense to skip "Windows 9" entirely in the Windows naming convention. Based on what we've seen regarding Windows 10, Microsoft seems to be making a big effort to fix many of the complaints surrounding Windows 8 — especially when it comes to the desktop experience. With Windows 10, Microsoft is adding a new Start menu that combines the classic menu from previous versions of Windows with the tiled "Modern UI" introduced with Windows 8. Microsoft showed us this in September, and it appears again in the batch of recently leaked screenshots. The screenshots also include a polished version of Cortana, Microsoft's Siri competitor, which gives us a pretty clear idea of how it would look in Windows 10. Microsoft hasn't confirmed that Cortana is coming to the desktop version of Windows, but we've seen several leaks that hint otherwise in recent weeks. A video that leaked out earlier this month also reportedly showed Cortana running in Windows 10, but it didn't look as detailed and refined as what we're seeing in this new leak. We're also getting a clearer idea of how Microsoft will redesign some of its native apps. It looks like Microsoft is ditching the tiled interface in favor of a new layout that lets you see your activity feed, any friends who are online, achievements, and more. WinBeta has compiled all of these screenshots into a video, which you can view below. We're expecting to learn more about Windows 10 at a press event on Jan. 21, when Microsoft is likely to tell us more about the consumer side of its new update. Read more: http://www.businessinsider.com/windows-10-screenshots-leak-2014-12#ixzz3LzxhzarG
-
-
As expected, this newly leaked build of Windows 10 features a ton of improvements over what we've seen officially in the Windows 10 Technical Preview. And it makes me wish we could go back to the old days of weekly builds during Windows betas. Anyway, there is a lot here. But based on just a few minutes of tooling around in the build, I can make some corrections and additions to my previous article, Windows 10 Build 9901 Leaks with Numerous Changes. Wallpapers. There are five new wallpapers in all in this build, the new default wallpaper and four in the set Lines and Colors (replacing the ones from previous builds and from Windows 8.x). The wallpaper set Flowers remains unchanged in this build. Cortana. Cortana is integrated as part of a new Search experience. So where we got a Search taskbar button in previous builds, this time we have a choice of a Search button or box on the taskbar, or you can disable it as before. Search works against both your local PC and the web. Taskbar buttons. In addition to its new opaque black style, the taskbar places a line under buttons that represent open Windows, and the current window appears selected. (In previous versions, you'd see a selection box around all of these buttons.) It's a lot more subtle. Changing the color in Personalize doesn't impact the taskbar (for now?), just windows and the Start menu/screen. Full-screen button on Modern apps. There is a prominent new full-screen button in the title bar of Modern app windows. And as noted, that "hamburger" menu has replaced the old window menu button. Settings pane animation. As noted previously, app Settings panes ("fly-outs") now appear within the frame of the window. But they also visually "fly-out" from the edge of the screen, which is a completely pointless animation no matter how much you like this kind of thing. Store and Store Beta. Many of the new apps I pointed out in the previous articles sit in this build alongside the old versions. So you can access both Store and Store Beta, for example. Store Beta isn't all that graphically filled out yet, except for the Music experience. Xbox app is nothing special. After speculating about the Xbox app, I can now see that this is just a replacement (overdue at that) for Xbox Games. Xbox SmartGlass remains. Photos. There are two apps in this build, both named Photos. But the new one does appear to be a nice improvement over the terrible version from Windows 8.1. Settings. There's a new Settings app as noted, but if you dive into any of the options you'll see a familiar interface (like that from Windows 8.x) but with some new options too. I'll keep digging... http://winsupersite.com/windows-10/hands-windows-10-build-9901
-
I'm installing build 9901 as I write this, but this newly leaked build of Windows 10 provides a glimpse at a lot of changes, including a full Cortana implementation, several new apps, some new UI treatments and an evolving new Store experience. For anyone still struggling with build 9879, this new build is a reminder that things are about to get a lot better. It's obviously early, but here's what I see so far. Screenshots are courtesy of Collection Book, plus one from MyCE. Setup. Unchanged from previous builds, but I don't think I ever called out the new look and feel of the out of box experience (OOBE), which actually debuted in build 9879. I assume this is designed to make the experience more consistent with Windows Phone. But it's a bit shockingly bright on a big screen. New wallpapers. Not a big deal, but I know how much some people like the superficial stuff, and eye candy is always nice. Plus, the taskbar and title bars are black in this build. Cortana. Microsoft's digital personal assistant isn't just present, it's available in vastly nicer form than we've seen in leaked builds, with her own taskbar-based search bar. New title bar treatment in Modern apps. The title bar hasn't changed on traditional desktop windows in this build, but it has in Modern apps, with a cleaner new look for the minimize, maximize/restore, and close buttons and the removal of the window button (on the far left). Settings pane now appears in Modern app window frame. Through build 9879, the Settings panes in Modern apps worked as they did in Windows 8.x, displaying attached to the left edge of the screen. Now, they display within the actual app window, which makes much more sense. Store Beta. While Microsoft has tried to make a Store app that scales to the screen and the sheer number of apps it now contains, previous efforts have always fallen short. The new version appearing in beta form in this build is incomplete, but it now uses document-style vertical navigation (instead of a panorama) and puts apps, games, music, and movies & TV all in one place. Just like Windows Phone. PC Settings replaced by Settings. A new Settings app shows how Microsoft may replace both PC Settings and Control Panel with a single UI. I mentioned previously that Microsoft will never actually be able to get rid of Control Panel, but it could certainly integrate that functionality—including support for third-party control panels, which is the big issue—into a new interface. Maybe this is it. Xbox app. In Windows 8.x, we have a confusing array of Xbox apps, including Xbox Music, Xbox Video, Xbox Games (never even updated past the Windows 8.0 look and feel) and Xbox SmartGlass (in separate version for Xbox 360 and Xbox One). In build 9900, we see a new Xbox app, but it appears to be a new Xbox SmartGlass. Other new apps. The Camera app has been replaced by a new Camera (Beta) app. There's a new Remind Me app that can run in the background. Contact Support and Get Started are new, but minor. Updated apps. Alarms, Calculator and Maps have been updated. Most notable, perhaps, is a major update to Photos, which now resembles the Xbox Music app. (You may recall that this app was severely downgraded in Windows 8.1.) I've almost got the build completely installed in a VM, so I'll report back soon with more information: A real hands-on is always better than relying on others. http://winsupersite.com/windows-10/windows-10-build-9901-leaks-numerous-changes More soon.
-
-
We all know that it's against the law to sell copyrighted material, but is it also illegal to tell people about software that can strip DRM off e-books without the intention to distribute? New York Judge Denise Cote has recently ruled that it's not. The lawsuit in question, which was never cut and dry to begin with, was filed by Penguin and Simon & Schuster against Abbey House Media, a company that used to sell e-books for them. Abbey House was bound by law to protect those files with DRM, but when it was a month away from shutting down its digital bookstore in 2013, someone in the company felt compelled to help customers gain control of the e-books they already bought. See, without the store, buyers won't be able to download their books to other devices anymore. Plus, the DRM protection means they can't transfer their files to new laptops, tablets or e-readers in the future. So, Abbey House told them about Calibre: "Getting access to your downloaded books if you change reading devices: for those of you who downloaded your books to your PCs or Macs, you can strip DRM from your books after which you will be able to readily port them from device to device through drag and drop or other means, without the need for further downloads. There is a great deal of information online about stripping DRM. (Please be sure to make backup copies of your eBook files in a separate directory before stripping in the event anything goes wrong in your first attempts.) Many of our customers are using Calibre or other tools to strip DRM from their downloaded eBooks in order to have them available indefinitely should they change reading devices. Many argue that this is a legitimate use as long as this is being done for personal use of eBooks purchased, not for piracy. We are told this is in the spirit of the eBook license and that it is common practice." Penguin and Simon & Schuster claimed that by doing so, Abbey House was contributing to copyright infringement and inducing people to break the law. Luckily, Judge Cote saw that the company never encouraged people to share their purchases, and both publishers couldn't provide evidence when asked for proof that Abbey House's actions led to actual copyright infringement. Don't let this dictate your future actions, though: this case could have easily taken a different route if one of the customers turned rogue and distributed the e-books they bought. At least wait until the inevitable appeal to see if the ruling sticks. This particular case, by the way, was an offshoot of Abbey House's anti-trust lawsuit against Apple filed in 2014. The company was one of the three e-book distributors that sued the tech giant, claiming to have been affected by Cupertino's alleged e-book price-fixing conspiracy. Penguin and Simon & Schuster (both named as Apple co-conspirators) fired back with their own complaint then, accusing Abbey House of breaching its contract by telling people about Calibre. http://www.engadget.com/2014/12/11/drm-stripping-software-not-illegal/?ncid=rss_truncated
-
One of this week's Patch Tuesday updates for Windows 7 has been withdrawn after some users discovered that it blocked installation of software containing digital signatures, including first- and third-party software, and even other Windows updates. The problem update is called KB3004394. The purpose of this update was to change how Windows updates its collection of root certificates used to authenticate SSL and TLS connections. Without the update, Windows is meant to poll for certificate updates once a week. With the update, this frequency is increased to once a day. Unfortunately, this apparently simple change has had severe consequences for some users of Windows 7 Service Pack 1 and Windows Server 2008 R2 Service Pack 1, with users reporting that Windows Update, drivers from both Nvidia and AMD, and some third-party software including Virtual Box are all unable to install correctly. The error code 0x8004FF91 seems to be a common finding. Microsoft has issued a second update to remove the bad update from affected machines and has withdrawn the original update for Windows 7. However, the company continues to offer, and recommend, the patch for Windows 8, 8.1, Windows Server 2012, and 2012 R2. This withdrawn update is the latest of several updates that Redmond has pulled this year. The certificate update isn't the only patch from this Tuesday that was withdrawn; an Exchange 2013 update was also withdrawn temporarily after problems were discovered by end users. The Exchange patch has now been updated and reissued. It's unclear how widespread the certificate problem—or any of the previous problems that have caused patches to be reissued—really is, but there's nonetheless a growing sense among many Windows users that patches are less reliable, and more frequently withdrawn, than they used to be. This concern is compounded by Microsoft's decision to lay off many dedicated software testers earlier in the year. With Windows Update so important to keeping Windows users secure, a loss of confidence would be very bad news. But if this kind of problem continues, that seems like an inevitable outcome. While IT departments might be able to test updates in a lab before deploying them, providing some protection against faulty fixes, home users have no such luxury. Users have to have confidence that installing an update won't break their machine. Broken, withdrawn updates shake that confidence. http://arstechnica.com/information-technology/2014/12/microsoft-withdraws-bad-windows-7-update-that-broke-future-windows-7-updates/
-
-
Facebook is no longer showing search results from Microsoft's Bing search engine on its on-site Graph Search product, as Reuters reports. The move apparently happened four days ago, alongside an update that improved Graph Search so that it could return specific posts when you search instead of just people. In a statement to Venture Beat, a spokesperson said “We’re not currently showing web search results in Facebook Search because we’re focused on helping people find what’s been shared with them on Facebook.” Microsoft also chimed in, saying "we continue to partner with Facebook in many different areas.” Search is far from a "pillar" for Facebook When it was first introduced in January 2013, Bing's integration with Facebook's search engine was seen as a potentially important way that Microsoft could compete with Google. Alongside Facebook's own semi-programmable search queries, users could plug in web searches that would return structured information like the local weather. At the time, Facebook CEO Mark Zuckerberg admitted that searching the web wasn't core to Facebook: "we don't think a lot of people will come to Facebook to do web searches, but if we can't find what you're looking for, it's good to have this." Indeed, the fact that we and other sites are just now noticing a change that Microsoft itself says happened "a while ago" is clear evidence that nobody's looking at Facebook as a default search engine. The change isn't great for Microsoft, but more importantly it's yet another sign that while Graph Search might be a neat way to find that dude who was in your college basketweaving class, it's not going to become a vital part of our digital lives. It's certainly not the "third pillar of Facebook," which is how Zuckerberg introduced it back in 2013. But don't feel bad for the world's biggest social network because it hasn't figured out web search — the world's biggest web search company definitely hasn't figured out social networking.
-
-
Successor to the antiquated BIOS, the Unified Extensible Firmware Interface (UEFI) adds powerful security tools to post-XP systems. Ironically, UEFI can also block important repair, recovery, and backup tools that boot from DVDs, CDs, or USB drives. Windows 8′s tight integration with a PC’s UEFI can be especially problematic when you need to run bootable rescue media. This article will show how to fully master the UEFI boot system on Vista, Windows 7, and Windows 8 systems. At the end, you’ll have the benefits of UEFI security but also know how to bypass its drawbacks. The many strengths — and weaknesses — of UEFI From the start, all PCs have contained low-level, semipermanent software that wakes up a system’s components in the correct order and then hands off overall control to whatever operating system is installed. In old systems, that software was the Basic Input/Output System, known to nearly all PC users as the BIOS. Commonly called “firmware,” the BIOS was specifically designed to be rarely, if ever, changed or updated. Its sole function was to initiate system startup. As PCs became more powerful, the BIOS became effectively obsolete (more info). A more powerful and flexible replacement for the BIOS — UEFI — first appeared in PCs in 2005. It’s essentially ubiquitous in newer machines. In fact, it’s likely that the PC you’re using right now is UEFI-based. Most early versions of UEFI, such as those found in Vista PCs, simply mimicked the limited capabilities of the classic BIOS. Then, a slightly more useful UEFI showed up in many machines sold with Win7. Users could, for example, access the UEFI settings while Windows was running; the UEFI could also access multi-terabyte hard drives and allow vendor-specific enhancements. UEFI truly came into its own with Windows 8. The OS makes extensive use of UEFI capabilities, including security features such as rootkit protection that starts the moment the PC is turned on — long before the operating system or standard anti-malware tools load. The cost of UEFI security: UEFI can cause major problems. For example, UEFI can make it very hard to boot an alternate OS such as Linux from CDs, DVDs, or flash drives. It can even prevent you from running self-booting system-recovery/-repair tools or anti-malware apps that run outside of Windows — often, the only effective way to root out malware hiding deep within Windows. Of course, this UEFI drawback typically shows up at the worst possible moment: after a major system crash or other significant PC emergency. Just when you really need to boot from a rescue disc or flash drive, UEFI might throw up a roadblock, preventing access to the tools you need . To show you how to take control of your PC’s UEFI system, this article is divided into three major parts: a description of the problematic UEFI components, testing your PC’s UEFI implementation, and how to manage the UEFI. Let’s get started! UEFI components that might cause boot trouble There are five elements of UEFI that can defeat your attempts to launch self-booting media. Later in the story, you’ll see how to adjust these items. But first, the following general descriptions will help you understand what the five elements do. Note: Though Windows 8 can implement all five elements, Vista and Windows 7 systems use subsets of these components. It’s also important to know that each hardware vendor might enable or disable a different set of UEFI features — or call them by different names. I’ve used the most common names below. Also, when discussing a “Win8 system,” I mean a PC that was designed to run Windows 8. The OS will run on older PCs, but an older UEFI probably won’t have all five components Win8 supports. The same holds for Vista and Win7 machines. UEFI/CSM Boot: Virtually all Win8 — and many Vista and Win7PCs — can boot with either the generic UEFI system (UEFI Boot) or a compatibility-support module (CSM Boot). CSM Boot emulates old-style BIOS actions for operating systems that require it. In some cases, CSM Boot must be specifically enabled before a PC will boot from a “foreign” operating system or from a device other than the hard drive. What’s more, to use CSM Boot, both UEFI Boot and Secure Boot (see next item) must be disabled. Secure Boot is a Win8-specific, UEFI implementation that prevents unauthorized or unrecognized operating systems from loading. For example, some classic Linux-based repair/recovery discs lack the required security certifications; they won’t boot if a PC is in Secure Boot mode. If you disable Secure Boot, the system reverts to the generic UEFI Boot. Fast Boot is a UEFI option that often varies by vendor and Windows version. In older systems with simpler UEFI implementations, Fast Boot saves a few seconds at startup by skipping several routine hardware checks. With Windows 8, Fast Boot significantly speeds the startup process by overriding and skipping many optional settings. For example, it always boots directly from the primary hard drive — no matter what other boot-order settings you might have set manually. Typically, Win8′s Fast Boot must be disabled if you want to boot from a standard optical drive, flash drive, network drive, etc. — essentially any source other than your primary hard drive. Trusted Boot is a UEFI module that checks the integrity of the startup software before allowing it to load. Trusted Boot is disabled when you select CSM boot. Early Launch Anti-Malware (ELAM) is a Win8-specific UEFI implementation that’s active when Secure Boot is enabled. Launching early in the initial boot process, ELAM scans all subsequently loaded system-level drivers to ensure they’re not carrying hostile payloads such as rootkits. UEFI/CSM Boot, Secure Boot, and Fast Boot usually can be managed separately by end users; Trusted Boot and ELAM typically cannot. A fully accurate test for UEFI boot problems You obviously don’t want to discover UEFI-related boot problems while attempting to recover from a major system failure. It’s far better to test your UEFI settings now — well before an emergency. The test is safe and simple, and it takes only minutes. You simply create a bootable CD, DVD, or flash drive and then try to boot your system from it. Though any type of bootable media will do, it’s best to test the UEFI with the combination of media and recovery tool you’ll use if your PC encounters trouble. For example, all versions of Windows feature a built-in tool to create a bootable repair/recovery disk or flash drive. (Every Windows user should have at least this type of emergency tool on hand.) But there are also many third-party repair/recovery tools available. The April 10 Top Story, “Emergency repair disks for Windows: Part 1″ lists nine different options for creating repair/recovery tools — most of them are free. (The title states “disks,” but the tools also can be used on flash drives.) If you don’t already have a known-good emergency disk or drive available, take a few moments to check out the options listed in the above article. Next, create the bootable media of your choice. XP, Vista, and Windows 7 users can test their emergency boot medium using techniques described in the April 17 Top Story, “Emergency repair disks for Windows: Part 2.” That article also describes how to work around the most common obstacles that can interfere with successfully booting from a repair/recovery tool. If you can start your XP, Vista, or Win7 system correctly with the boot disk of your choice, great! You’re done! If, on the other hand, you run into trouble, skip down to this article’s “Inside the UEFI management software” subsection for possible solutions. Windows 8 users should continue to the next section below for instructions on testing their UEFI configuration — and to adjust its settings, if needed. (The Win8 information in the aforementioned “Emergency repair disks for Windows: Part 2″ is now out of date, due to changes in the operating system itself. Also, many third-party, emergency repair/rescue tools now work with Win8.) Steps for testing Window 8′s UEFI configuration Preparation and first steps: As with any major change to your PC, start by saving all your work, closing all running apps, and backing up the system. Simplify your PC’s boot hardware as much as possible. Disconnect all potentially bootable external devices — except the one from which you intend to actually boot. For example, if you’re going to boot from a DVD, unplug any unneeded USB drives or flash devices currently connected to your system. Open the Charms bar, click the gear icon (Settings), and then click Change PC settings at the bottom of the bar. On the PC settings page, select Update and recovery. Click Recovery and then, under Advanced startup, click Restart now. (Despite the terminology, your PC will not immediately restart — that’s normal.) The Choose an option page will open. If your PC has UEFI-compatible hardware, you’ll see a Use a device option (see Figure 1). Figure1. If your Win8 PC has UEFI-compatible hardware, the Use a device option gives you easy access to alternate booting methods. If your PC doesn’t show a Use a device option, don’t worry; just skip ahead to the section of this article labeled “The Advanced alternate booting option.” The simple “Use a device” option: If it’s available to you, Win8′s Use a device options menu is the easiest way to try booting from alternate media or the network. It automatically makes temporary adjustments to the relevant UEFI settings (including Fast Boot and Boot Order) to allow booting from the device you select. (Use a device won’t work if the hardware is incompatible with UEFI or the alternate OS is incompatible with Secure Boot.) Unfortunately, there’s no way to know in advance whether all aspects of your system will work correctly with the Use a device setting — you simply have to try booting your PC with the selected device and see what happens. Here’s how: Click on Use a device. Click on the EFI (extensible firmware interface) device that you want to boot from: USB, DVD/CDROM, or network. Figure 2. Select the UEFI-compatible boot device you wish to try — in this example, I've selected a DVD/CD drive. Click the Reboot button when it’s offered; your PC will shut down and then try to boot from whatever device you selected. Follow the instructions for whatever prompt then appears. For example, if you’re booting from an optical drive, you should press a key when the Press any key to boot from DVD or CD ROM prompt appears. Note: If you have trouble booting from a USB-based drive, use a USB 2.0 port (typically denoted by a white or gray connector) if possible. I’ve found USB 2.0 to be more reliable than USB 3.0 (blue connector) in boot operations. If your system boots from your recovery media, you’re done! Your hardware, media, and software are all UEFI-boot compatible — as they are. If the boot process fails, you’ll likely get a rather generic error message. For example, if I try to boot my system from a DVD containing a Linux distribution that’s not compatible with Secure Boot, I get the error message: “System doesn’t have any CD/DVD boot option.” It does have that option, of course — the drive was selected in Use a device — but that option is incompatible with Secure Boot. No matter what error message you receive, if your PC fails to boot via the Use a device option, just bail; reboot normally back to Windows, work your way back to the Choose an option screen, and follow the steps below. The Advanced alternate booting option: If Use a device isn’t available or fails, your next stop is the Advanced alternate booting option, available under the Troubleshooting menu. On the Choose an option screen, click Troubleshoot and then Advanced options (Figures 3 and 4). Figure 3. For more advanced boot options, first click Troubleshoot in the Choose an option menu. Figure 4. Next, click the Advanced options to access UEFI settings. If a UEFI Firmware Settings option (Figure 5) appears, select it. Note: This option might also be under a somewhat different label, such as Change UEFI Settings. If no such option exists, skip down to the section below labeled “If there’s trouble — or no UEFI menu at all.” Figure 5. If the Advanced options menu includes UEFI Firmware Settings (or something similar), click it. On the UEFI Firmware Settings screen, select Restart (Figure 6). Your PC will restart and automatically run its built-in UEFI management software. Figure 6. Click Restart to enter your PC's UEFI management software. Working inside the UEFI management software UEFI setting pages often look much like classic BIOS screens — and typically work in much the same way. Follow the on-screen directions for navigating to the settings you’re going to change. Next, make the following changes. On Windows 8 systems, start by disabling Secure Boot. The setting is typically found under Security (see Figure 7), Boot, Authentication, or some similar heading. Figure 7. In Windows 8 only, disable Secure Boot. Next, on Vista, Win7, and Win8 systems that offer it, disable Fast Boot (Figure 8), commonly found under a Boot Speed option. On my system, Boot Speed is under the Advanced heading. Figure 8. To disable Fast Boot, select Normal, Standard, or Slow Boot — or whatever your vendor calls it. On Win8 and most Win7 and Vista PCs, set the Boot Mode to CSM (Compatibility Support Module). Again, CSM makes your PC behave as if it had the old-school BIOS required by some software. On my system, this requires three clicks: one to access the Advanced/System Configuration menu (Figure 9), a second to access the Boot Mode settings, and a third to change to CSM Boot (Figure 10). Figure 9. On some systems, the Boot Mode setting is under Advanced/System Configuration. Figure 10. Set the Boot Mode to CSM for full software compatibility. Your PC’s labeling might differ from mine, but the idea is the same: deselect UEFI boot and switch to a traditional BIOS-style CSM boot option. Now set the boot order; you want your PC to first try the device you selected, upon restart. UEFI boot-order settings are usually under the Boot section (or something similar). For example, if you want to boot from a DVD/CD drive, change the PC’s boot order so that the optical drive is at the top of the list. Your options will likely look somewhat similar to those shown in Figure 11. Figure 11. Move the device you want to boot from to the top of the boot order list. (Shown: ODD, or Optical Disk Drive, is now first.) When you’re done, save your settings and exit (typically by pressing the F10 key). Your system will now restart, using a traditional BIOS-type (CSM) boot process. It’ll bypass Secure Boot, skip the Fast Boot shortcuts, and attempt to use whatever device you selected as the first boot device. If there’s trouble — or no UEFI menu at all If you know your system has a UEFI, but you can’t find or access its settings, almost all systems offer the alternate, old-school trick of pressing a specific function key during initial boot or using special OEM software. However, whenever possible, it’s best — and safest — to use the menu-access methods described above. It will ensure that Windows and the UEFI system remain in sync. If you’ve tried everything in this article and still can’t properly control UEFI booting, visit your PC vendor’s online support site and search for instructions specific to your brand and model of PC. Wrapping up, plus sources of more information When you’ve successfully booted your system from your emergency repair/recovery tool, make note of any unusual steps you had to take. Store that information with your emergency boot media (DVD/CD, flash drive, whatever), and put both in a safe place. A bit of preparation now could prevent a lot of headaches later — if or when it all hits the fan! As a last step, undo the changes you made to your UEFI settings, restoring them to their original configuration. That’s it! You’re done. You can now have the comfort of UEFI’s benefits for routine operation, plus the confidence that you can bypass the UEFI when needed. http://windowssecrets.com/top-story/how-to-solve-uefi-boot-and-startup-problems/
-
On Wednesday, January 21st – we will be holding an event here on Microsoft’s Redmond campus where we will talk about the next chapter of Windows 10. You’ll hear directly from senior leaders from the Operating Systems Group including Terry Myerson, Joe Belfiore and Phil Spencer who will talk about the Windows 10 consumer experience – continuing the story we began in September. You’ll also hear from our CEO Satya Nadella as well. We’re going to live webcast the event so mark your calendars! As we get closer to the event in January, watch for another blog post from me on where to tune-in and watch the live webcast. As you can imagine, we’re pretty stoked to show you what’s next for Windows 10! http://blogs.windows.com/bloggingwindows/2014/12/11/join-us-to-hear-about-the-next-chapter-of-windows-10/